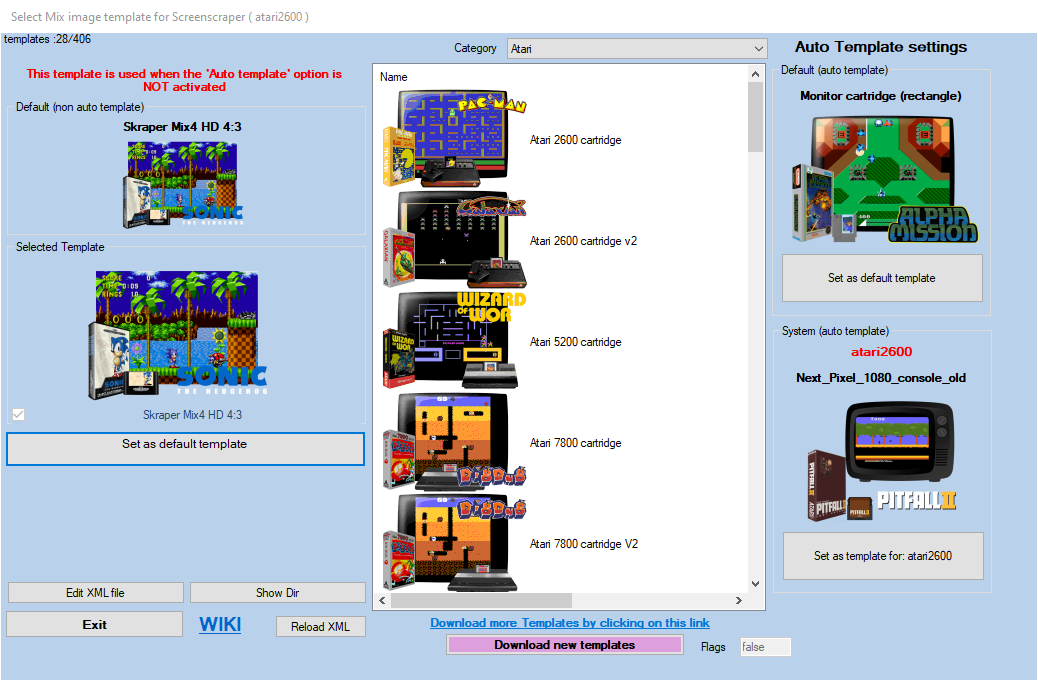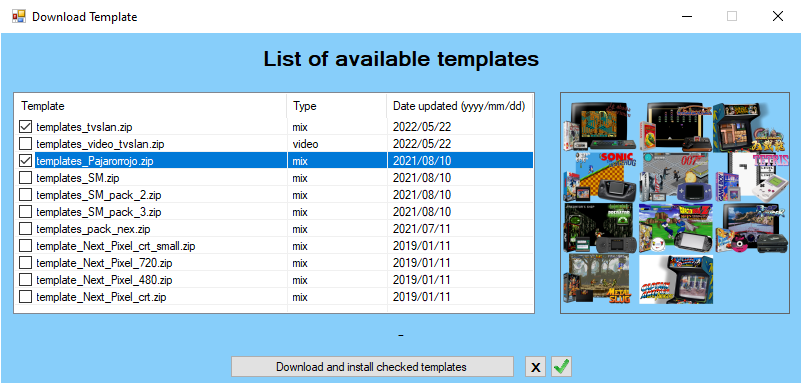Table des matières
Choose your template
MIX template selection screen
This screen allows you to choose the templates to use. Here you can configure three types of templates: Default (non auto template) , Default (auto template) , System (auto template)
Since version 1.9.0.1 Beta 8, it is possible to filter the display of templates via categories available in the Category combobox. These categories are defined in each of the XML files defining each template via the tag <category>
This tag can have different names separated by a comma.
Examples:
<category>Atari,Console,Handheld</category>
Or
<category>Sega, Arcade</category>
Or just
<category>Computer</category>
You are free to create this tag with the keywords you want. When no tag exists, the template will be assigned to Others
<category>Others</category>
<category>Brand,Type,Sub-Type</category>
Which gives for an Atari Lynx:
<category>Atari,Console,Handheld</category>
Do not hesitate to consult the .xml of the templates.
How to choose your MIX template
This screen allows you to choose the templates to use. Here you can configure three types of templates: Default (non auto template) , Default (auto template) , System (auto template)
- On the left of the screen (WITHOUT Auto Template):
The left section is used when Auto template is not checked
The Default (non auto template) panel indicates the default template that will be used for all scraped systems when the 'Auto template' checkbox is not checked.
To select it, all you have to do is choose a template from the list and check the button 'Set as default template' located under the selected template.
- On the right of the screen (WITH Auto Template):
The right section is used when Auto template is checked
The Default (auto template) panel indicates the default template that will be used for all scraped systems when the 'Auto template' checkbox is checked and no System (auto template) is defined.\\.
To select it, all you have to do is choose a template from the list and check the button 'Set as default template'.
The System (auto template) panel indicates the template that will be used for the selected system when the 'Auto template' checkbox is checked.
To select it, all you have to do is choose a template from the list and check the 'Set as template for 'system name'' button.
The button 'Edit the XML file' allows you to open in your text file editor, the XML file of the selected template and to modify it. See section Create your own template for ARRM
The 'View Directory' button is used to open the directory containing the .XML file and the associated image files.
The button 'Download new templates' opens the module for downloading and installing new MIX templates. (see below)
The 'Exit' button closes this screen and returns to the main screen.
Download and install new MIX templates
Since version 1.9.1.4 Beta 16 some MIX template packs have been removed from the installer package to reduce the zip size of the ARRM package.
You will be able to retrieve and install these template packs via the Download new templates button which will offer you a list of MIX or Video templates to download.
By clicking on a template, you will have an overview of the template(s).
Check the desired templates, and click on the button Download and install the checked templates.
Once the download is complete, the list of MIX templates is refreshed in the main Mix selection screen