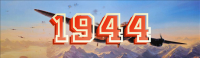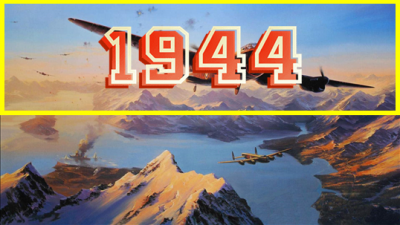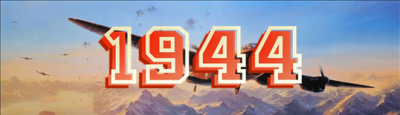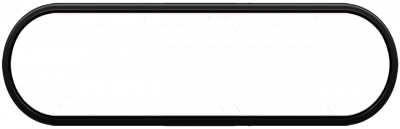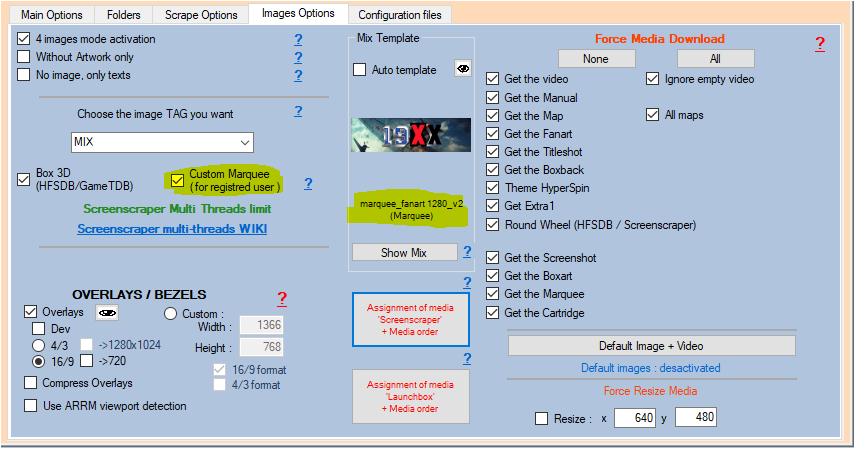Table des matières
Generate Custom Marquees
If this Custom Marquee option is not unchecked, when scraping with template mix, the template mix will not be applied and the image will not be generated
Since version 1914 Beta 10, it is now possible to generate Custom Marquee. (request from Bob Morane)
A custom marquee is based on the template marquee_fanart (Marquee). It consists of the upper portion of the fanart of the game on which is applied the Wheel/logo
Here is an overview of some Custom Marquee generated by ARRM:
Example of Custom Marquees in a theme proposed by Bob Morane:
The procedure consists in applying a specific template which will generate a custom marquee file with the suffix specified in the template in the tag <crop_filename_suffix> (here: -marquee_cropped)
Example: aliensu2-marquee_cropped.png which will be saved in the directory dedicated to wheels.
This custom marquee will be saved in the Theme Builder folder defined in the Settings Folders tab
Template settings
The template used is marquee_fanart (Marquee) whose file is located in %appdata%\Nexouille Soft\ressources\templates\marquee_fanart _1280_v2\mix_marquee_fanart_1280_v2.xml
Here is what it contains:
<?xml version="1.0" encoding="utf-8" ?>
<data>
<info>
<author>Nexusone13</author>
<description>Marquee from Fanart/Screenshot for Bob Morane
ATTENTION:
This template does not create a Mix in the images folder
It creates a Marquee image with the suffix '-marquee_cropped'
from fanart/screenshot + title in the wheels folder.
Used to create custom Marquees.
Check the "Custom Marquee" box in the "Images Options" tab
</description>
</info>
<element>
<name>marquee_fanart 1280_v2 (Marquee)</name>
<sample>marquee_fanart_v2.png</sample>
<box>false</box>
<marquee>true</marquee>
<add_black_borders>false</add_black_borders>
<!-- Here you define the size of the final custom marquee,
before any resizing.
All coordinates defined in other tags are relative to this size -->
<custom_background_width>1280</custom_background_width>
<custom_background_height>720</custom_background_height>
<!-- even if you don't use a screenshot in your template,
you have to leave the coordinates of the screenshot. Put the same as the fanart.
On the other hand you can remove the reference to the screenshot in layer2 -->
<custom_screenshot_x>0</custom_screenshot_x>
<custom_screenshot_y>0</custom_screenshot_y>
<custom_screenshot_width>1280</custom_screenshot_width>
<custom_screenshot_height>720</custom_screenshot_height>
<custom_fanart_x>0</custom_fanart_x>
<custom_fanart_y>0</custom_fanart_y>
<custom_fanart_width>1280</custom_fanart_width>
<custom_fanart_height>720</custom_fanart_height>
<custom_marquee_x>314</custom_marquee_x>
<custom_marquee_y>58</custom_marquee_y>
<custom_marquee_width>652</custom_marquee_width>
<custom_marquee_height>295</custom_marquee_height>
<!-- <layer1>background.png</layer1> -->
<!-- Image cropping works only for custom marquee.
You have to check the 'Cutom Marquee' checkbox
You must have a wheel and a fanart already present
Use 'Recompose image' button on selected Roms.
It will produce a custom marquee image with the suffix: -marquee_cropped.png
stored in the wheels directory.
It will not change the mix already present -->
<!-- <crop>x;y;width;height</crop> -->
<crop>0;0;1280;413</crop>
<!-- crop_filename_suffix: suffix add to the image filename -->
<crop_filename_suffix>-marquee_cropped</crop_filename_suffix>
<!-- crop_mask_image: Mask applied to the custom marquee.
Name of the png file of the mask in the template directory
It must have the same size as the cropped image (here 1280x368)
The transparency area should be white in the mask.
See example in the templates directory
If you are using a mask image, you must add <layer1>background.png</layer1> for best visual results
-->
<!-- <crop_mask_image>mask_image_ellipsis_1280.png</crop_mask_image> -->
<!-- <crop_mask_image>mask_image_arcade_1280.png</crop_mask_image> -->
<!-- <crop_mask_image>mask_image_blast_1280.png</crop_mask_image> -->
<!-- <crop_mask_image>mask_image_carbon_1280.png</crop_mask_image> -->
<layer2>screenshot</layer2>
<item fanart="steam">
<custom_marquee_x>314</custom_marquee_x>
<custom_marquee_y>212</custom_marquee_y>
<custom_marquee_width>652</custom_marquee_width>
<custom_marquee_height>295</custom_marquee_height>
<crop>0;154;1280;413</crop>
<layer2></layer2>
</item>
<!-- You can start with a much larger image, then at the end of the
process, you can request to reduce the image with the tag <rezize> -->
<resize width="538" height="173" />
<layer3>fanart</layer3>
<layer4>marquee</layer4>
<category>Special,Marquee</category>
</element>
</data>
This template will first use a screenshot on the <layer2>
If a fanart exists it will replace the screenshot via the <layer3>
The generated Mix will have a size of 1280×720 pixels (<custom background> tag)
The screenshot / fanart will occupy this entire surface (tag <custom_screenshot_*> and <custom_fanart_*>)
The Marquee in <layer4> will be positioned
at coordinates (314,58) and will have a size of 652×295 pixels (tag <custom_marquee_*>)
<item fanart="steam"> <custom_marquee_x>314</custom_marquee_x> <custom_marquee_y>212</custom_marquee_y> <custom_marquee_width>652</custom_marquee_width> <custom_marquee_height>295</custom_marquee_height> <crop>0;154;1280;413</crop> <layer2></layer2> </item>
We then obtain this Mix:
The <crop> tag is used to indicate the coordinates of the area that you want to keep. Here :
<crop>0;154;1280;413</crop> which corresponds to <crop>x;y;width;height</crop>
Which give : Initial coordinate zone (0,0) for a size of 1280×413 pixels
Which gives after “cropping”:
The custom marquee will be saved in the Wheels directory with the suffix present in the tag <crop_filename_suffix>-marquee_cropped</crop_filename_suffix>
It is better, for a question of quality, to work on a larger Mix and to resize it via this tag.
Using a mask
Since version 1914 Beta 13, it is possible to apply a mask on this custom marquee
This mask consists of an image in .png format with a transparency zone. The parts that will be masked must be white in colour. As in the example below.
It is located in the template directory.
Its name is indicated in the tag <crop_mask_image> , here mask_image_ellipsis_1280.png
You get this after applying the mask:
Another example with this mask mask_image_carbon_1280.png
You get this after applying the mask:
Another example with this mask where I removed <layer4>marquee</layer4>
You get this after applying the mask:
Here :
<resize width=“538” height=“173” />
Procedure:
- Select the template marquee_fanart (Marquee) (file in %appdata%\Nexouille Soft\ressources\templates\marquee_fanart _1280_v2\mix_marquee_fanart_1280_v2.xml)
- Check Mix and Custom Marquee in the tab Images Options (Custom Marquee is not remembered in settings)
- Select the Roms for which you want to generate the Custom Marquee
- Check that you have checked or that you have the media present in the template (fanart and wheel)
- Click on the Recompose Image button if you already have the media otherwise launch a scrape
- The result will be a file with the chosen suffix (here: -marquee_cropped) (ex: aliensu2-marquee_cropped.png) which will be stored in the Theme-Builder directory, defined in the Folders tab and is not assigned to any TAG .
- It's up to you to do what you want with it :)
If this Custom Marquee option is not unchecked, when scraping with template mix, the template mix will not be applied and the image will not be generated