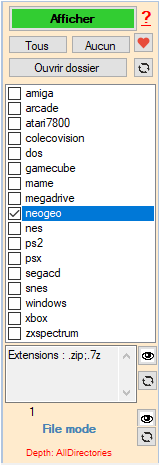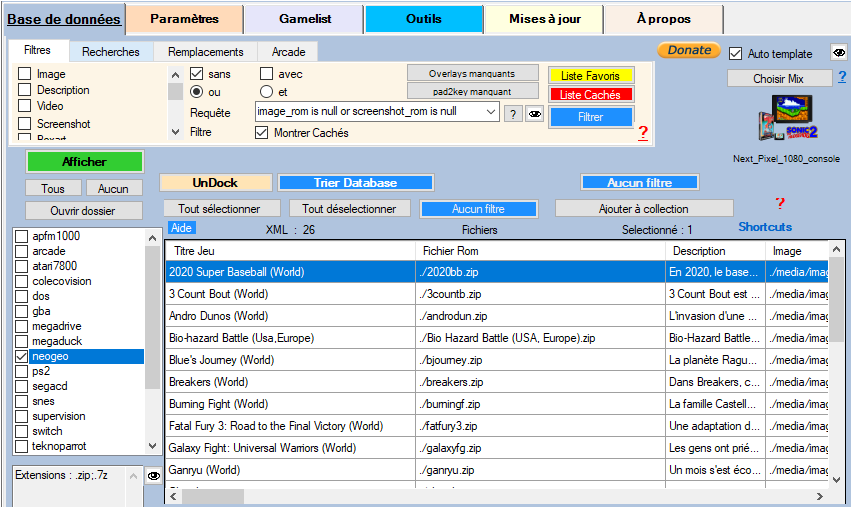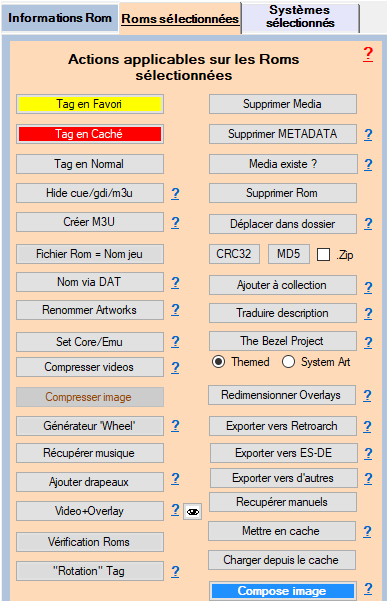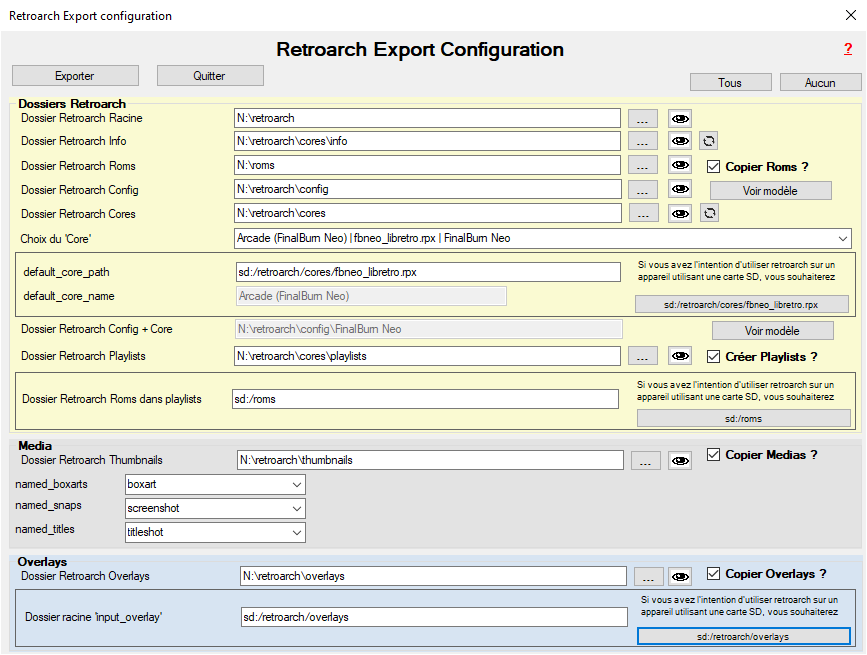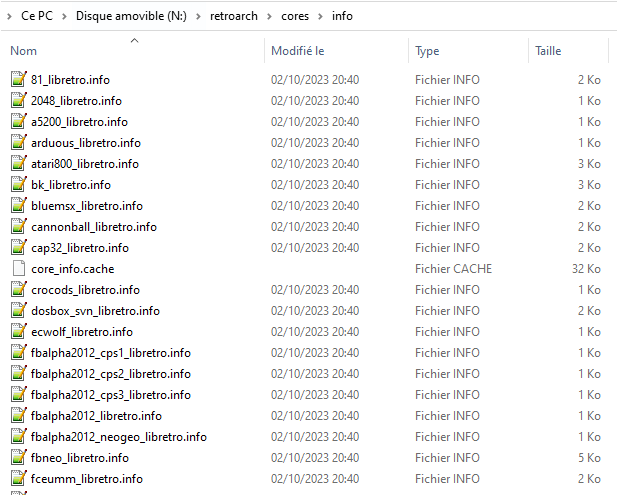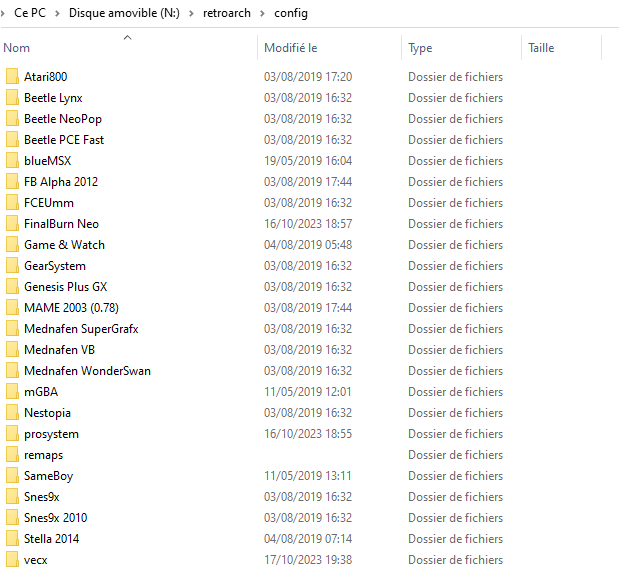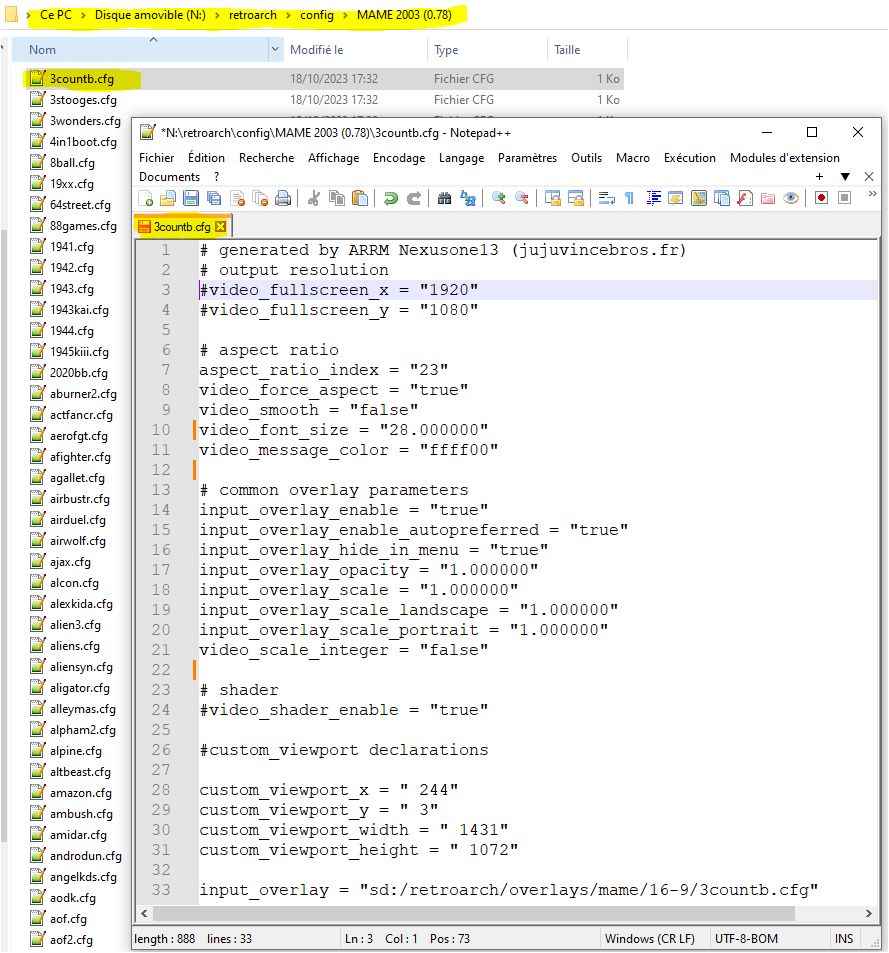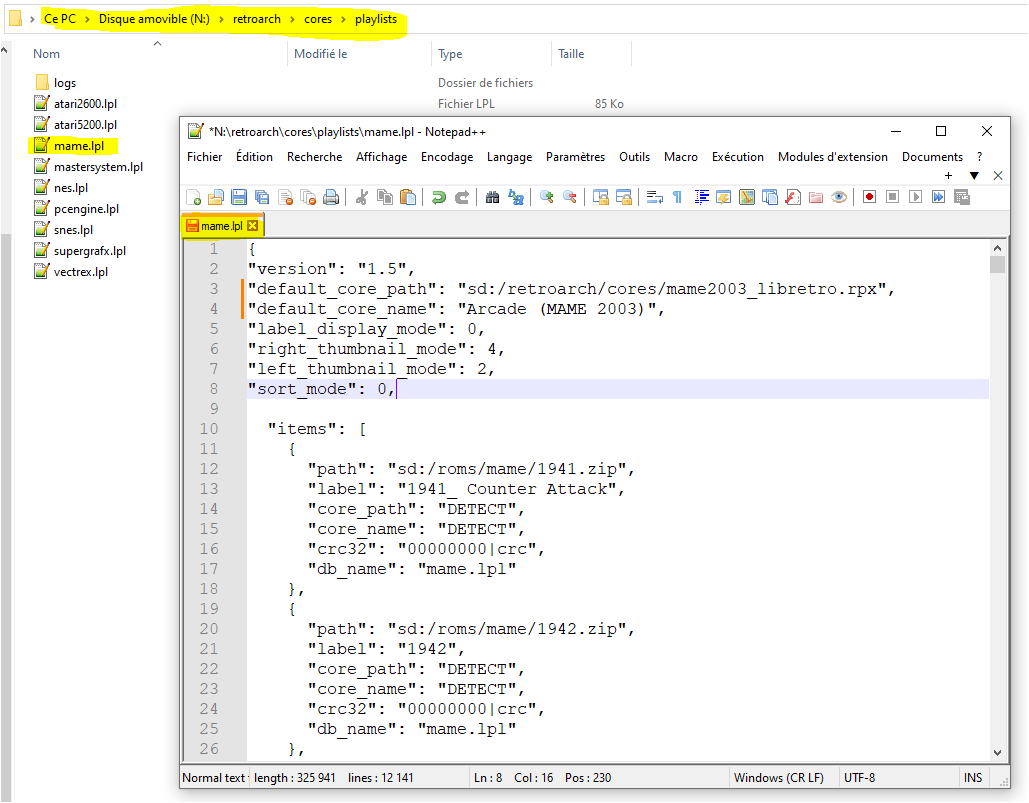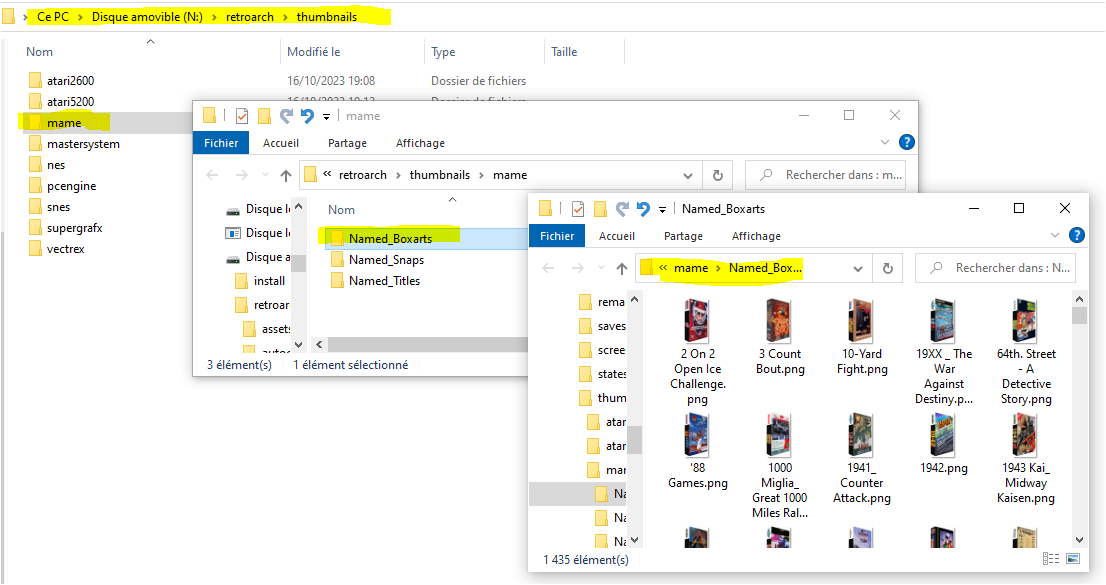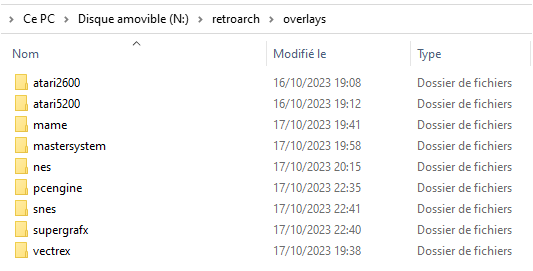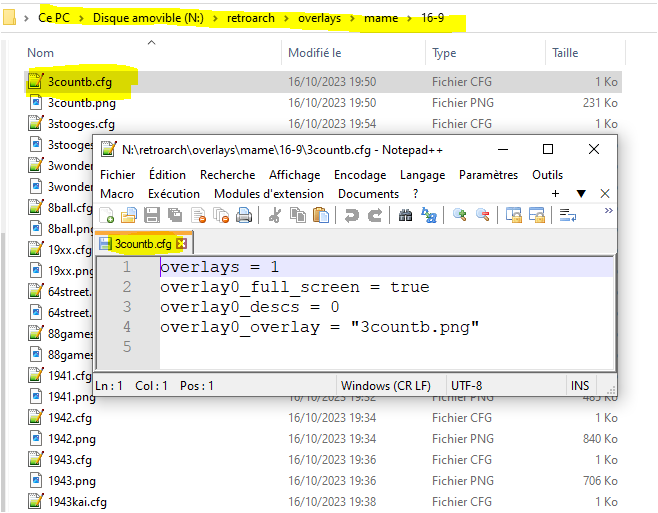Table des matières
Exportation vers Retroarch
Disponible depuis la version 2.0.1.0 beta 9
Depuis la version 2.0.1.0 Beta 9, il est possible d'exporter vers Retroarch vos Medias ainsi que les Overlays scrapés par ARRM Cette opération permet également de créer les Playlists associées.
Cela peut être utile si vous utilisez d'autres plateformes qui supportent Retroarch : Windows, Linux, Raspberry, Android, Ios, MacOS, Xbox Series/One, PsVita, PSP, PS2, PS3, PS4, Switch, WiiU, Wii, Gamecube, Nintendo 3DS/2DS…
Procédure
- Sélectionner le système (un seul) puis cliquer sur Afficher
- Lorsque la Database est remplie avec les Roms trouvées,
- Sélectionner les Roms dont vous souhaitez faire l'export vers Retroarch
- Cliquer sur le bouton Exporter vers Retroarch
Paramétrage du module d'exportation
Après avoir cliqué sur le bouton Exporter vers Retroarch situé dans l'onglet Roms Sélectionnées, le module de paramétrage apparaît :
Panel Dossiers Retroarch
- Dossier Retroarch Racine : indiquez le dossier racine de votre Retroarch
- Dossier Retroarch Info : indiquez le dossier info de votre Retroarch. Ce dossier contient tous les .info de tous les cores disponibles sur votre Retroarch
- Dossier Retroarch Roms : indiquez le dossier Roms de votre Retroarch
- Dossier Retroarch Config : Indiquez le dossier Config de Retroarch. Ce dossier contient les dossiers des différents cores dans lesquels seront créées les fichiers de paramètres d'overlays.
- Bouton Voir modèle : Permet d'éditer le fichier modèle qui servira à composer le fichier .cfg des overlays pour tous les cores (voir : Personnaliser les fichiers de configuration d'overlays)
- Dossier Retroarch Cores : indiquez le dossier cores de votre Retroarch
- Choix du core : Indiquez le core souhaité en le sélectionnant dans la combobox
- default_core_path : Définit le chemin du default_core_path tel qu'il apparaîtra dans les playlists (.lpl)
- si vous utilisez une carte SD dans une WII U, il faudra indiquer ici : sd:/retroarch/cores/nom du core (si votre dossier retroarch se nomme ainsi sur votre carte sd)
- sinon indiquez le chemin d'accès au core : c:\retroarch\cores\nom du core
- default_core_name : Nom du noyau par défaut sélectionné
- Dossier Répertoire Config + Core : Affiche le chemin complet d'accès au dossier paramètre du Core qui contiendra les fichiers de configuration des overlays par jeu
- Bouton Voir modèle : Permet d'éditer le fichier modèle qui servira à composer le fichier .cfg des overlays pour le core sélectionné (voir : Personnaliser les fichiers de configuration d'overlays)
- Dossier Retroarch Playlists : indiquez le dossier Playlists de votre Retroarch qui contiendra les playlists générées par ARRM.
- Dossier Retroarch Roms dans playlists : indiquez le dossier Roms tel qu'il devra apparaitre dans les fichiers playlists.
- si vous utilisez une carte SD dans une WII U, vous devrez l'indiquer ici : sd:/retroarch/roms (si votre dossier retroarch est nommé ainsi sur votre carte sd)
- sinon indiquez le chemin vers Retroarch : c:\retroarch\roms, d:\roms etc…
Checkbox Copier Roms ? : si cochée les Roms sélectionnées seront copiées dans Dossier Retroarch Roms
Checkbox Créer Playlists ? : si cochée la Playlist du système sélectionné sera créée
Panel Media
- Dossier Retroarch Thumbnails : Indiquez le dossier qui recevra les media. 3 sous-dossiers seront automatiquement créés :
- named_boxarts
- named_snaps
- named_titles
Les combobox associées vous permettront de choisir quel media d'ARRM vous souhaitez pour chacun des sous dossiers de Thumbnails
- Checkbox Copier Medias ? : si cochée les Media seront recopiés dans les sous-dossiers de Thumbnails pour les Roms sélectionnées
Panel Overlays
- Dossier Retroarch Overlays : Indiquez le dossier qui recevra les overlays :
Ces dossiers contiennent les overlays des jeux
- Dossier racine “input_overlay” : Indiquez le dossier overlays tel qui devra apparaître dans les fichiers de configuration des overlays sur la ligne input_overlay =
- si vous utilisez une carte SD dans une WII U, il faudra indiquer ici : sd:/retroarch/overlays (si votre dossier Retroarch se nomme ainsi sur votre carte sd)
- sinon indiquez le chemin d'accès au dossier overlays : d:\retroarch\overlays , d:\overlays etc…
- Checkbox Copier Overlays ? : si cochée les Overlays et leur fichier de configuration seront recopiés dans le Dossier Retroarch Overlays et dans le sous-dossier du Core choisi du dossier Dossier Répertoire Config + Core
Cliquer sur le bouton Exporter pour lancer le traitement
Personnaliser les fichiers de configuration d'overlays
ARRM utilise le fichier de configuration : model_bezel_games_retroarch.text qui contient les informations communes pour le core choisi lors de la création des fichiers de configuration des overlays.
ARRM se chargera d'ajouter la ligne input_overlay ainsi que les références de coordonnées du viewport si disponible.
Ce fichier est disponible dans le dossier %appdata%\Nexouille Soft\Arrm\ressources\overlays\games\model_bezel_games_retroarch.txt
Il sera recopié par ARRM dans Dossier Retroarch Config et dans Dossier Répertoire Config + Core
Si vous souhaitez personnalisé vos overlays en fonction du core, il vous suffira d'adapter le fichier model_bezel_games_retroarch.text présent dans le Dossier Répertoire Config + Core Vous pouvez par exemple changer aspect_ratio_index