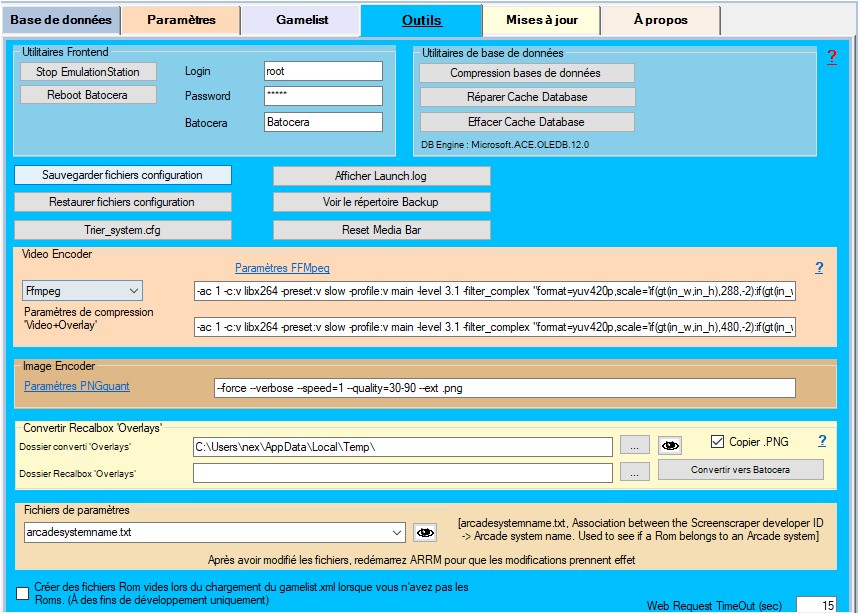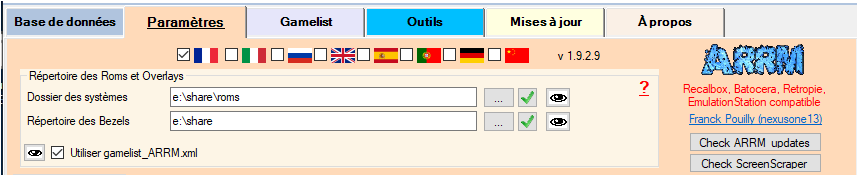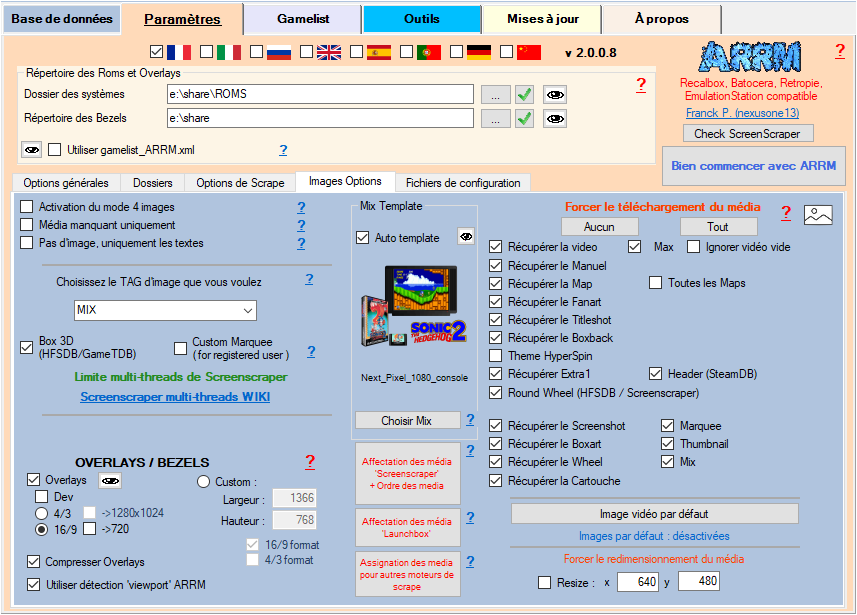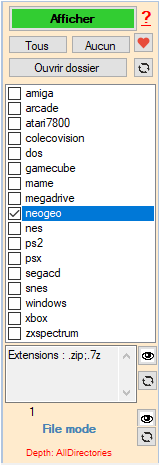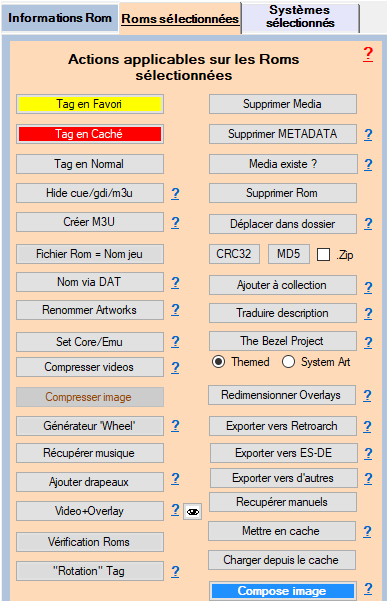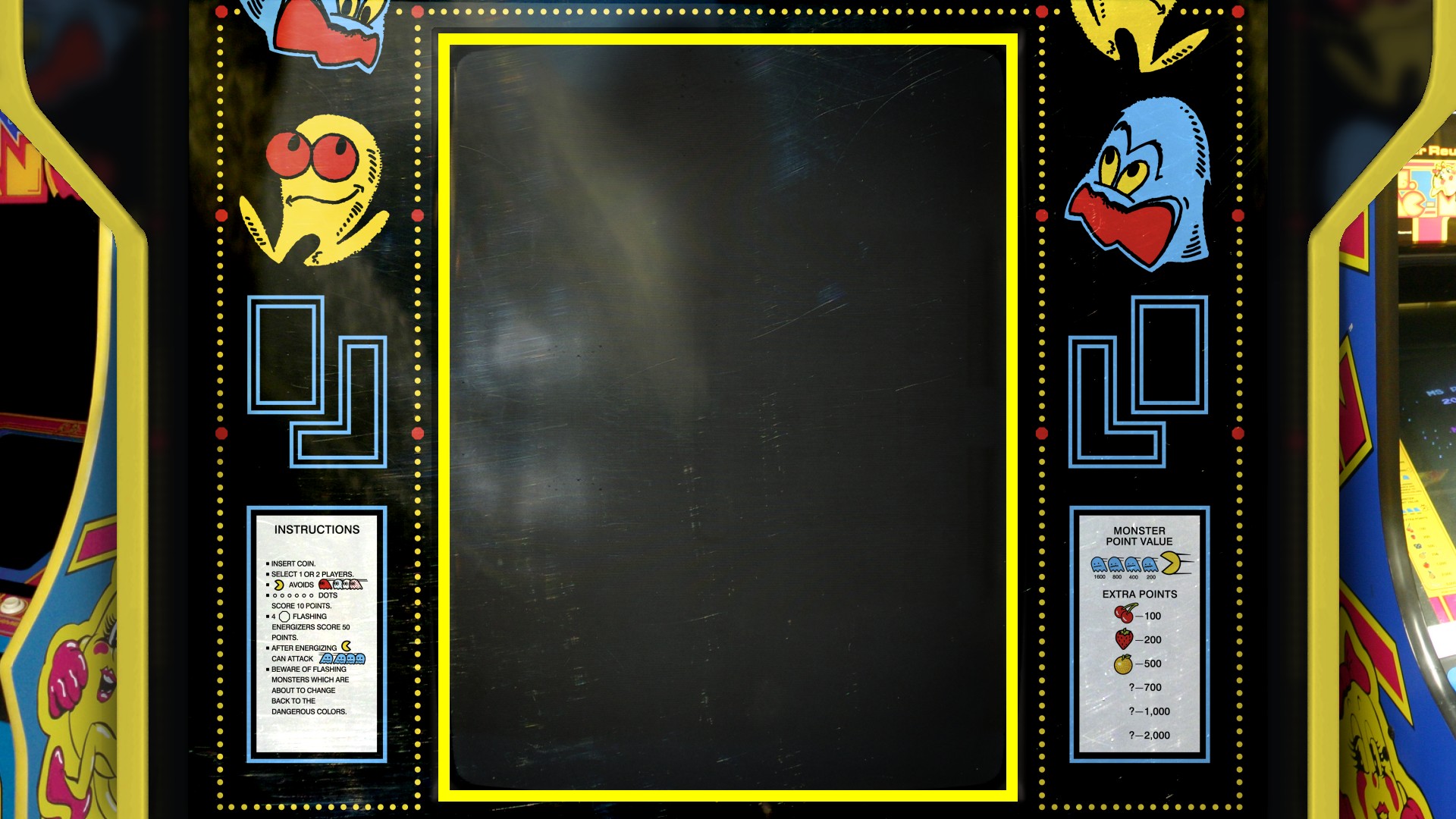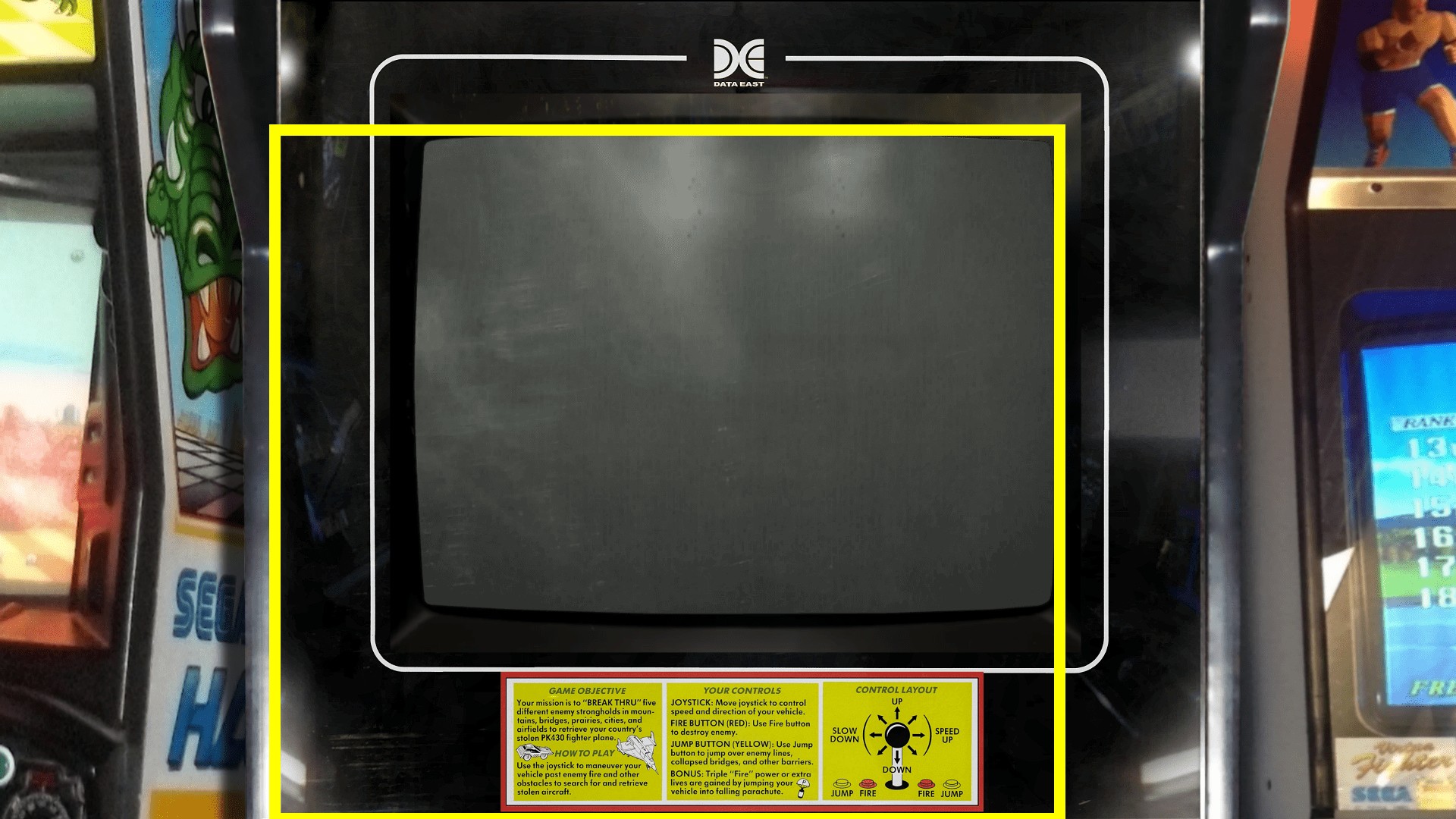Table des matières
Comment récupérer les overlays des systèmes et des jeux
ARRM permet la récupération sur Screenscraper d'images permettant de créer des overlays avec leurs fichiers de configuration pour les systèmes et les jeux pour Recalbox, Batocera et Retropie qui utilisent chacun des procédés différents. ARRM peut détecter les zones transparentes/translucides d'une image d'overlay et ainsi d'en déduire les coordonnées qu'il appliquera dans les fichiers de configurations d'overlays.
Ci-dessous, les explications seront données pour les systèmes RECALBOX, BATOCERA et RETROPIE qui utilisent des méthodes différentes pour gérer les overlays.
Si vous souhaitez vous lancer immédiatement dans la récupération des overlays et les fichiers de configuration associés, passez au paragraphe suivant : Récupération des overlays systèmes et jeux avec ARRM pour Batocera, Recalbox et Retropie
Si par contre vous vous intéressez au fonctionnement d'ARRM dans la création des fichiers de configuration associés au overlays, vous pouvez lire le paragraphe Principes de fonctionnement
cette balise <bezel> semble suffisante pour que Retrobat V6 affiche le bezel sans avoir besoin de fichier de configuration
Video Tutorial pour BATOCERA : Overlay Systèmes
Video Tutorial pour BATOCERA : Overlay Jeux
Video Tutorial pour RECALBOX: Overlay Systèmes
Video Tutorial pour RECALBOX: Overlay Jeux
Récupération des overlays systèmes et jeux avec ARRM pour Batocera, Recalbox et Retropie
Pour assimiler le principe de fonctionnement, lire le paragraphe Principes de fonctionnement.
Vous allez maintenant pouvoir récupérer automatiquement vos overlays systèmes et jeux.
Pensez à renseigner les paramètres Login,Password,nom du Frontend dans l'onglet OUTIL ainsi que de cocher votre frontend Batocera , Retropie, ou Recalbox si vous utilisez un de ces frontends via l'onglet Paramétres, et onglet Options générales.
Il est impératif de choisir le Répertoire des Bezels dans le panel ci-dessous
Il peut s'agir :
- d'un répertoire local (conseillé), dans ce cas il vous faudra recopier le répertoire
- 'overlays' sous \\recalbox\share pour Recalbox
- 'decorations' sous \\batocera\share pour Batocera ou X:\retrobat pour Retrobat
- 'configs' sous \\retropie pour Retropie
- du répertoire
- \\recalbox\share pour recalbox
- \\batocera\share pour batocera
- X:\retrobat pour retrobat
- \\retropie pour retropie
Si l'accès au répertoire \\retropie est refusé vous pouvez indiquer \\retropie\configs. Dans ce cas il faudra modifier les chemins relatif a retropie dans le fichier %appdata%\Nexouille soft\arrm\database\overlays_path.txt de cette façon:
Avant
# retropie retropie_directory_input_overlay_game|/opt/retropie/configs/all/retroarch/overlay retropie_directory_input_overlay_system|/opt/retropie/configs/all/retroarch/overlay retropie_directory_cfg_system|\configs\ retropie_directory_overlay_system|\configs\all\retroarch\overlay\ retropie_directory_cfg_game|\configs\all\retroarch\config\ retropie_directory_overlay_game|\configs\all\retroarch\overlay\
Après
# retropie retropie_directory_input_overlay_game|/opt/retropie/configs/all/retroarch/overlay retropie_directory_input_overlay_system|/opt/retropie/configs/all/retroarch/overlay retropie_directory_cfg_system|\ retropie_directory_overlay_system|\all\retroarch\overlay\ retropie_directory_cfg_game|\all\retroarch\config\ retropie_directory_overlay_game|\all\retroarch\overlay\
Cochez la case Overlays et choisissez le format souhaité. Attention, privilégiez le format 16/9 qui possède de nombreuses overlays par rapport au 4/3. En cliquant sur ![]() , vous accédez aux fichiers de configuration par défaut.
, vous accédez aux fichiers de configuration par défaut.
Pensez à paramétrer les fichiers modèles (voir conseils plus haut).
- Pour créer les overlays systèmes
Sélectionner les systèmes :
et cliquez sur le bouton 'Overlay système'.
Vos overlays seront installés directement dans votre Box si vous avez choisi comme répertoire d'overlays :
- \\recalbox\share (pour recalbox)
- \\batocera\share (pour batocera)
- \\retropie (pour retropie)
ou vous pourrez les copier/coller de votre répertoire local, vers
- \\recalbox\share (pour recalbox)
- \\batocera\share (pour batocera)
- \\retropie (pour retropie).
Avec Batocera les fichiers récupérés se trouveront dans le dossier de récupération des overlays, puis '\decorations\mybezels16-9\systems\'
Avec Recalbox les fichiers récupérés se trouveront dans le dossier de récupération des overlays, puis '\overlays\%systeme%'
Avec Retropie les fichiers récupérés se trouveront dans le dossier de récupération des overlays, puis '\configs\'
- Pour créer les overlays de jeux
Sélectionner vos Roms et cliquer sur Screenscraper. Si vous ne souhaitez que récupérer/créer les overlays, cocher 'Pas d'image, uniquement les textes' dans l'onglet de configuration 'image options' afin d'accélérer le processus. Vos overlays seront installés directement dans votre recalbox si vous avez choisi comme répertoire d'overlays : \\recalbox\share (pour recalbox) ou \\batocera\share (pour batocera) ou \\retropie (pour retropie), ou vous pourrez les copier/coller de votre répertoire local, vers \\\recalbox\share (pour recalbox) ou \\batocera\share (pour batocera) ou \\retropie (pour retropie).
Avec Batocera les fichiers récupérés se trouveront dans le dossier de récupération des overlays, puis '\decorations\mybezels16-9\games\'
Avec Recalbox les fichiers récupérés se trouveront dans le dossier de récupération des overlays, puis '\overlays'
Avec Retropie les fichiers récupérés se trouveront dans le dossier de récupération des overlays, puis '\configs\'
Vous pouvez connaitre le nom du 'Core' d'un système en ouvrant avec un éditeur de texte le fichier (pour la megadrive) '\\retropie\configs\megadrive\content_history.lpl' qui indique le “core_name” utilisé
La checkbox 'Dev' permet de sauvegarder une image de l'overlay avec un cadre jaune correspondant au coordonnées trouvées par ARRM. Cela permet de détecter facilement les erreurs de coordonnées et de modifier par la suite vos fichiers de configuration ou le fichier overlay (voir 'Forcer l'utilisation d'overlays par défaut') Cette image est sauvegardés dans le répertoire de stockage des overlays dans le sous répertoire '\overlays_preview\games\%system%\'
La checkbox → 720 : Converti les overlays 1080 en 720 et modifie les coordonnées des viewports en conséquence.
Exemples de fichier preview indiquant en jaune la zone trouvée automatiquement par ARRM:
- Bonnes coordonnées
- Mauvaise coordonnées
Remarques
ARRM détecte automatiquement les zones de transparence de l'overlay et calcule automatiquement les valeurs a appliquer dans les fichiers de configuration. Cependant si l'overlay contient des pixels transparents / translucides en dehors de la zone voulue, cela peut engendrer des erreurs dans les coordonnées. Dans ce cas, il vous sera nécessaire de modifier les coordonnées dans les fichiers de configuration manuellement ou d'utiliser un fichier modèle comme expliqué plus haut.
Les overlays des systèmes sont disponibles pour la plupart des systèmes, ce qui n'est pas le cas des overlays de jeux. Beaucoup de console/ordi n'ont pas encore d'overlays de jeux disponibles. Vous pouvez toujours en créer et les proposer sur le site Screenscraper
Si vous constatez certaines erreurs sur des overlays, il vous suffit avec un éditeur d'image (photofiltre par exemple) de repérer la zone de transparence et d'appliquer les coordonnées dans les fichiers de configuration appropriés, ou de modifier l'image .png et d'appliquer la procédure 'Forcer l'utilisation d'overlays par défaut' ci-dessous.
Les noms des jeux pour lesquels aucun overlay n'a été trouvé sont sauvegardés dans le fichier '_missing_overlays_%SYSTEM%.txt' situé dans le répertoire du système choisi.
Forcer l'utilisation d'overlays par défaut
Si vous avez modifié ou crée des overlays (image .png), vous pouvez forcer ARRM à les prendre en compte. Il suffit pour cela de placer votre image d'overlay dans le répertoire de stockage des overlays dans le sous répertoire '\overlays_priority\' . Il faudra mettre votre fichier .png dans le répertoire avec le nom (id du système ) du système si c'est un overlay système, ou le nom du fichier rom si c'est un overlay de jeu.
Example : 'mastersystem.png' (pour un système) ou 'Batman Forever Arcade.png' pour un jeu dont le nom de fichier serait 'Batman Forever Arcade.xxx'
Cochez les cases correspondant aux Overlays, sélectionnez les roms pour lesquelles vous avez votre propre .png (dans '\overlays_priority\') et cliquez sur le bouton Screenscraper. Si un .png avec le nom correct est présent, il sera pris en compte.
Principes de fonctionnement
Résolutions d'écran et résolution des overlays
Résolutions des overlays
Les overlays systèmes et jeux récupérés par ARRM sur Screenscraper sont au format 16/9 (les plus répandus) et 4/3. les résolutions natives de ces overlays sont :
- 4/3 : 1024×768
- 16/9 : 1920×1080
il est cependant possible de convertir via ARRM dans d'autres résolutions :
- 4/3 (1024×768) vers 1280×1024
- 16/9 (1920×1080) vers 1280×720
voir Paramétrage du logiciel ARRM, images options
Résolutions des écrans/moniteurs
il est possible de forcer les résolutions de vos écrans via les fichiers recalbox.conf ou batocera.conf qui se trouvent dans le répertoire \\recalbox\share\system ou \\batocera\share\system
Voici les paramètres des différents modes que l'on rencontre le plus souvent :
- DMT 4 : 640×480@60
- DMT 9 : 800×600@60
- DMT 16 : 1024×768@60
- DMT 35 : 1280×1024@60
- DMT 57 : 1680×1050@60
- 720p : CEA 4
- 1080p : CEA 16
Fichier de paramétrage des chemins
le fichier %appdata%\Nexouille soft\arrm\database\overlays_path.txt contient les chemins utilisés lors de la génération des overlays. Vous pouvez ici paramétrer les chemins d'Overlays Systèmes et Jeux pour Recalbox et Retropie. Pour Batocera, les chemins sont, actuellement, intégrés dans l'application.
Structure du fichier
Contenu :
# retropie retropie_directory_input_overlay_game|/opt/retropie/configs/all/retroarch/overlay retropie_directory_input_overlay_system|/opt/retropie/configs/all/retroarch/overlay retropie_directory_cfg_system|\configs\ retropie_directory_overlay_system|\configs\all\retroarch\overlay\ retropie_directory_cfg_game|\configs\all\retroarch\config\ retropie_directory_overlay_game|\configs\all\retroarch\overlay #recalbox recalbox_directory_input_overlay_game|/recalbox/share/overlays recalbox_directory_input_overlay_system|/recalbox/share/overlays recalbox_directory_cfg_system|\overlays\ recalbox_directory_overlay_system|\overlays\ recalbox_directory_cfg_game|\overlays\ recalbox_directory_overlay_game|\overlays\
- recalbox_directory_input_overlay_game = correspond au chemin indiqué dans 'input_overlay' qui sera ajouté par ARRM dans les fichiers de config pour les overlays jeux pour Recalbox.
- recalbox_directory_input_overlay_system = correspond au chemin indiqué dans 'input_overlay' qui sera ajouté par ARRM dans les fichiers de config pour les overlays systèmes pour Recalbox.
- recalbox_directory_cfg_system = chemin où seront stockés les fichiers .cfg principaux pour les overlays de systèmes pour Recalbox.
- recalbox_directory_overlay_system = chemin où seront stockés les fichiers .cfg d'image et les fichiers images d'overlays pour les systèmes pour Recalbox.
- recalbox_directory_cfg_game = chemin où seront stockés les fichiers .cfg principaux pour les overlays de jeux pour Recalbox.
- recalbox_directory_overlay_game = chemin où seront stockés les fichiers .cfg d'image et les fichiers images d'overlays pour les jeux pour Recalbox.
On retrouve le même type de déclaration pour Retropie. Pour Batocera c'est hard codé dans l'application étant donné que le chemin est unique : 'decorations'
Pour informations, les chemins contenu dans 'recalbox_directory_cfg_system' , 'recalbox_directory_overlay_system' , 'recalbox_directory_cfg_game' , 'recalbox_directory_overlay_game' seront crées à l'identique dans le répertoire défini dans 'Répertoire d'Overlays'.
Exemple pour Recalbox :
- si ce 'Répertoire d'Overlays' indique '\\recalbox\share' les fichiers seront crées directement sur votre Recalbox.
- si ce 'Répertoire d'Overlays' indique un répertoire local de votre disque (par exemple 'c:\tempo') , alors il faudra recopier c:\tempo\system et c:\tempo\overlays sur '\\recalbox\share'
Exemple pour Retropie
- si ce 'Répertoire d'Overlays' indique '\\retropie' les fichiers seront crées directement sur votre Retropie.
- si ce 'Répertoire d'Overlays' indique un répertoire local de votre disque (par exemple 'c:\tempo') , alors il faudra recopier c:\tempo\configs sur '\\retropie'
Exemple pour Batocera
- si ce 'Répertoire d'Overlays' indique '\\batocera\share' les fichiers seront crées directement sur votre Batocera.
- si ce 'Répertoire d'Overlays' indique un répertoire local de votre disque (par exemple 'c:\tempo') , alors il faudra recopier c:\tempo\decorations sur '\\batocera\share'
Recalbox et les overlays
Les Overlays Systèmes
Recalbox utilise 3 fichiers différents pour afficher un overlay :
Exemple avec la Megadrive/Genesis :
1er fichier : \\recalbox\share\overlays\megadrive\megadrive.cfg
Contenu de ce fichier :
# output resolution video_fullscreen_x = "1920" video_fullscreen_y = "1080" # aspect ratio aspect_ratio_index = "23" video_force_aspect = "true" video_scale_integer = "false" video_smooth = "false" video_font_size = "28.000000" video_message_color = "ffff00" # common overlay parameters input_overlay_hide_in_menu = "false" input_overlay_en_relookedable = "true" input_overlay_opacity = "1.000000" input_overlay_scale = "1.000000" # shader video_shader_en_relookedable = "true" custom_viewport_x = "235" custom_viewport_y = "4" custom_viewport_width = "1448" custom_viewport_height = "1076" input_overlay = "/recalbox/share/overlays/megadrive/16-9/megadrive_overlay.cfg"
2eme fichier : \\recalbox\share\overlays\megadrive\16-9\megadrive_overlay.cfg
contenu de ce fichier :
overlays = 1 overlay0_full_screen = true overlay0_descs = 0 overlay0_overlay = "megadrive.png"
3eme fichier (l'image de l'overlay) : \\recalbox\share\overlays\megadrive\16-9\megadrive.png
Les overlays de Jeux
Recalbox utilise 3 fichiers différents pour afficher un overlay :
Exemple avec le jeu 'Alex Kidd in the Enchanted Castle (Europe).zip' sur Megadrive/Genesis :
1er fichier : \\recalbox\share\overlays\megadrive\Alex Kidd in the Enchanted Castle (Europe).zip.cfg
Contenu de ce fichier :
# output resolution video_fullscreen_x = "1920" video_fullscreen_y = "1080" # aspect ratio aspect_ratio_index = "23" video_force_aspect = "true" video_scale_integer = "false" video_smooth = "false" video_font_size = "28.000000" video_message_color = "ffff00" # common overlay parameters input_overlay_hide_in_menu = "false" input_overlay_en_relookedable = "true" input_overlay_opacity = "1.000000" input_overlay_scale = "1.000000" # shader video_shader_en_relookedable = "true" custom_viewport_x = "235" custom_viewport_y = "4" custom_viewport_width = "1448" custom_viewport_height = "1076" input_overlay = "/recalbox/share/overlays/megadrive/16-9/Alex Kidd in the Enchanted Castle (Europe).cfg"
2eme fichier : \\recalbox\share\overlays\megadrive\16-9\Alex Kidd in the Enchanted Castle (Europe).cfg
contenu de ce fichier :
overlays = 1 overlay0_full_screen = true overlay0_descs = 0 overlay0_overlay = "Alex Kidd in the Enchanted Castle (Europe).png"
3eme fichier (l'image de l'overlay) : \\recalbox\share\overlays\megadrive\16-9\Alex Kidd in the Enchanted Castle (Europe).png
Fonctionnement d'ARRM dans la création d'overlays pour Recalbox
Création des Overlays Systèmes avec ARRM pour Recalbox
Pour créer les fichiers de configuration, ARRM se base sur des fichiers modèles situés dans le répertoire : '%appdata%\Nexouille soft\arrm\ressources\overlays\systems_autogen\'. Ces fichiers sont volontairement incomplets, car c'est ARRM qui se chargera de les compléter en ajoutant les viewports (coordonnées d'affichage du jeu dans l'overlay).
Attention les lignes suivantes sont créées automatiquement en fonction de la résolution du bezel/overlay récupéré :
video_fullscreen_x = "1920" video_fullscreen_y = "1080"
Les fichiers .zip.cfg (il faudra certainement modifier selon vos besoins le contenu de ces fichiers). Ces fichiers correspondent dans notre exemple ci-dessus au 1er fichier : \\recalbox\share\system\configs\retroarch\megadrive.cfg
- model_bezel_systems_recalbox_zip_cfg_4-3.txt
- model_bezel_systems_recalbox_zip_cfg_16-9.txt
Chaque fichier correspond à une ratio d'écran différent (4/3; 16/9) Je vous conseille de prendre le ratio 16/9 car il propose beaucoup plus d'overlays que les autres ratio.
Le fichiers .cfg (il n'est pas nécessaire actuellement de le modifier). Ce fichier correspond dans notre exemple ci-dessus au 2eme fichier : \\recalbox\share\system\configs\retroarch\overlays\16-9\megadrive.cfg
- model_bezel_systems_recalbox_cfg.txt
Ces fichiers sont appliqués pour tous les systèmes par ARRM.
ARRM détecte automatiquement les zones de transparence de l'overlay et calcule automatiquement les valeurs suivantes qu'il applique dans le fichier .zip.cfg :
- custom_viewport_x
- custom_viewport_y
- custom_viewport_width
- custom_viewport_height
ainsi que
- video_fullscreen_x
- video_fullscreen_y
Cependant vous pouvez appliquer un paramétrage particulier pour chaque système en recopiant le couple de fichiers modèles (model_bezel_systems_recalbox_cfg.txt, model_bezel_systems_recalbox_zip_cfg_16-9.txt) , dans le répertoire des systèmes voulus et de les modifier selon vos besoins. Ces fichiers sont situés dans ce répertoire : '%appdata%\Nexouille soft\arrm\ressources\overlays\systems\' A vous d'indiquer les coordonnées dans la résolution de l'overlay.
- model_bezel_systems_recalbox_zip_cfg_4-3.txt
- model_bezel_systems_recalbox_zip_cfg_16-9.txt
- model_bezel_systems_recalbox_cfg.txt
Création des Overlays par Jeux avec ARRM pour Recalbox
Pour créer les fichiers de configuration, ARRM se base sur des fichiers modèles situés dans le répertoire : '%appdata%\Nexouille soft\arrm\ressources\overlays\games_autogen\'. Ces fichiers sont volontairement incomplets, car c'est ARRM qui se chargera de les compléter en ajoutant les viewports (coordonnées d'affichage du jeu dans l'overlay).
les lignes suivantes sont créées automatiquement en fonction de la résolution du bezel/overlay récupéré :
video_fullscreen_x = "1920" video_fullscreen_y = "1080"
Les fichiers .zip.cfg (il faudra certainement modifier selon vos besoins le contenu de ces fichiers). Ces fichiers correspondent dans notre exemple ci-dessus au 1er fichier : \\recalbox\share\overlays\megadrive\Alex Kidd in the Enchanted Castle (Europe).zip.cfg
- model_bezel_games_recalbox_zip_cfg_4-3.txt
- model_bezel_games_recalbox_zip_cfg_16-9.txt
Chaque fichier correspond à une ratio d'écran différent (4/3; 16/9) Je vous conseille de prendre le ratio 16/9 car il propose beaucoup plus d'overlays que les autres ratio.
Le fichiers .cfg (il n'est pas nécessaire actuellement de le modifier). Ce fichier correspond dans notre exemple ci-dessus au 2eme fichier : \\recalbox\share\system\configs\retroarch\overlays\16-9\megadrive.cfg
- model_bezel_systems_recalbox_cfg.txt
Ces fichiers sont appliqués pour tous les systèmes par ARRM.
ARRM détecte automatiquement les zones de transparence de l'overlay et calcule automatiquement les valeurs suivantes qu'il applique dans le fichier .zip.cfg :
- custom_viewport_x
- custom_viewport_y
- custom_viewport_width
- custom_viewport_height
ainsi que
- video_fullscreen_x
- video_fullscreen_y
Cependant vous pouvez appliquer un paramétrage particulier pour les jeux de chaque système en recopiant le couple de fichiers modèles (model_bezel_games_recalbox_cfg.txt, model_bezel_games_recalbox_zip_cfg_16-9.txt) , dans le répertoire des systèmes voulus et de les modifier selon vos besoins. Ces fichiers sont situés dans ce répertoire : '%appdata%\Nexouille soft\arrm\ressources\overlays\games\' A vous d'indiquer les coordonnées dans la résolution de l'overlay.
- model_bezel_games_recalbox_zip_cfg_4-3.txt
- model_bezel_games_recalbox_zip_cfg_16-9.txt
- model_bezel_games_recalbox_cfg.txt
Retropie et les overlays
Les Overlays Systèmes
Retropie utilise 3 fichiers différents pour afficher un overlay :
Exemple avec la Megadrive/Genesis :
1er fichier : \\retropie\configs\megadrive\retroarch.cfg
Contenu de ce fichier :
# output resolution video_fullscreen_x = "1920" video_fullscreen_y = "1080" # aspect ratio aspect_ratio_index = "23" video_force_aspect = "true" video_scale_integer = "false" video_smooth = "false" video_font_size = "28.000000" video_message_color = "ffff00" # common overlay parameters input_overlay_hide_in_menu = "false" input_overlay_en_relookedable = "true" input_overlay_opacity = "1.000000" input_overlay_scale = "1.000000" # shader video_shader_en_relookedable = "true" # Auto-generated by ARRM custom_viewport_x = "239" custom_viewport_y = "0" custom_viewport_width = "1441" custom_viewport_height = "1079" input_overlay = "/opt/retropie/configs/all/retroarch/overlay/16-9/megadrive.cfg" input_remapping_directory = "/opt/retropie/configs/megadrive/" #include "/opt/retropie/configs/all/retroarch.cfg"
2eme fichier : \\retropie\configs\all\retroarch\overlay\16-9\megadrive.cfg
contenu de ce fichier :
overlays = 1 overlay0_full_screen = true overlay0_descs = 0 overlay0_overlay = "megadrive.png"
3eme fichier (l'image de l'overlay) : \\retropie\configs\all\retroarch\overlay\16-9\megadrive.png
Les overlays de Jeux
Retropie utilise 3 fichiers différents pour afficher un overlay :
Exemple avec le jeu 'Aladdin (USA).zip' sur Megadrive/Genesis :
1er fichier : \\retropie\configs\all\retroarch\config\Genesis Plus GX\Aladdin (USA).cfg
Vous remarquez que le nom du système 'megadrive' est remplacé par 'Genesis Plus GX' qui correspond au 'Core' utilisé pour ce système. Vous pouvez connaitre le nom du 'Core' en ouvrant avec un éditeur de texte le fichier '\\retropie\configs\megadrive\content_history.lpl' qui indique le “core_name” utilisé . Extrait:
{
"version": "1.0",
"items": [
{
"path": "/home/pi/RetroPie/roms/megadrive/Alien Soldier (Europe).md",
"label": "",
"core_path": "/opt/retropie/libretrocores/lr-genesis-plus-gx/genesis_plus_gx_libretro.so",
"core_name": "Genesis Plus GX",
"crc32": "",
"db_name": ""
},
Contenu de ce fichier \\retropie\configs\all\retroarch\config\Genesis Plus GX\Aladdin (USA).cfg
# output resolution video_fullscreen_x = "1920" video_fullscreen_y = "1080" # aspect ratio # aspect_ratio_index = "23" video_force_aspect = "true" video_scale_integer = "false" video_smooth = "false" video_font_size = "28.000000" video_message_color = "ffff00" # common overlay parameters input_overlay_hide_in_menu = "false" input_overlay_en_relookedable = "true" input_overlay_opacity = "1.000000" input_overlay_scale = "1.000000" # shader video_shader_en_relookedable = "true" custom_viewport_x = "244" custom_viewport_y = "3" custom_viewport_width = "1431" custom_viewport_height = "1072" input_overlay = "/opt/retropie/configs/all/retroarch/overlay/megadrive/16-9/Aladdin (USA).cfg"
2eme fichier : \\retropie\configs\all\retroarch\overlay\megadrive\16-9\Aladdin (USA).cfg
contenu de ce fichier :
overlays = 1 overlay0_full_screen = true overlay0_descs = 0 overlay0_overlay = "Aladdin (USA).png"
3eme fichier (l'image de l'overlay) : \\retropie\configs\all\retroarch\overlay\megadrive\16-9\Aladdin (USA).png
Fonctionnement d'ARRM dans la création d'overlays pour Retropie
Création des Overlays Systèmes avec ARRM pour Retropie
Pour créer les fichiers de configuration, ARRM se base sur des fichiers modèles situés dans le répertoire : '%appdata%\Nexouille soft\arrm\ressources\overlays\systems_autogen\'. Ces fichiers sont volontairement incomplets, car c'est ARRM qui se chargera de les compléter en ajoutant les viewports (coordonnées d'affichage du jeu dans l'overlay).
Attention les lignes suivantes sont créées automatiquement en fonction de la résolution du bezel/overlay récupéré :
video_fullscreen_x = "1920" video_fullscreen_y = "1080"
Les fichiers .zip.cfg (il faudra certainement modifier selon vos besoins le contenu de ces fichiers). Ces fichiers correspondent dans notre exemple ci-dessus au 1er fichier : \\retropie\configs\megadrive\retroarch.cfg
- model_bezel_systems_retropie_zip_cfg_4-3.txt
- model_bezel_systems_retropie_zip_cfg_16-9.txt
Chaque fichier correspond à une ratio d'écran différent (4/3; 16/9) Je vous conseille de prendre le ratio 16/9 car il propose beaucoup plus d'overlays que les autres ratio.
Le fichiers .cfg (il n'est pas nécessaire actuellement de le modifier). Ce fichier correspond dans notre exemple ci-dessus au 2eme fichier : \\retropie\configs\all\retroarch\overlay\16-9\megadrive.cfg
- model_bezel_systems_retropie_cfg.txt
Ces fichiers sont appliqués pour tous les systèmes par ARRM.
ARRM détecte automatiquement les zones de transparence de l'overlay et calcule automatiquement les valeurs suivantes qu'il applique dans le fichier retroarch.zip:
- custom_viewport_x
- custom_viewport_y
- custom_viewport_width
- custom_viewport_height
ainsi que :
- video_fullscreen_x
- video_fullscreen_y
Cependant vous pouvez appliquer un paramétrage particulier pour chaque système en recopiant le couple de fichiers modèles (model_bezel_systems_retropie_cfg.txt, model_bezel_systems_retropie_zip_cfg_16-9.txt) , dans le répertoire des systèmes voulus et de les modifier selon vos besoins. Ces fichiers sont situés dans ce répertoire : '%appdata%\Nexouille soft\arrm\ressources\overlays\systems\' A vous d'indiquer les coordonnées dans la résolution de l'overlay.
- model_bezel_systems_retropie_zip_cfg_4-3.txt
- model_bezel_systems_retropie_zip_cfg_16-9.txt
- model_bezel_systems_retropie_cfg.txt
Création des Overlays par Jeux avec ARRM pour Retropie
Pour créer les fichiers de configuration, ARRM se base sur des fichiers modèles situés dans le répertoire : '%appdata%\Nexouille soft\arrm\ressources\overlays\games_autogen\'. Ces fichiers sont volontairement incomplets, car c'est ARRM qui se chargera de les compléter en ajoutant les viewports (coordonnées d'affichage du jeu dans l'overlay).
Attention les lignes suivantes sont créées automatiquement en fonction de la résolution du bezel/overlay récupéré :
video_fullscreen_x = "1920" video_fullscreen_y = "1080"
Les fichiers .zip.cfg (il faudra certainement modifier selon vos besoins le contenu de ces fichiers). Ces fichiers correspondent dans notre exemple ci-dessus au 1er fichier : \\retropie\configs\all\retroarch\config\Genesis Plus GX\Aladdin (USA).cfg
- model_bezel_games_retropie_zip_cfg_4-3.txt
- model_bezel_games_retropie_zip_cfg_16-9.txt
Chaque fichier correspond à une ratio d'écran différent (4/3; 16/9) Je vous conseille de prendre le ratio 16/9 car il propose beaucoup plus d'overlays que les autres ratio.
Le fichiers .cfg (il n'est pas nécessaire actuellement de le modifier). Ce fichier correspond dans notre exemple ci-dessus au 2eme fichier : \\retropie\configs\all\retroarch\overlay\megadrive\16-9\Aladdin (USA).cfg
- model_bezel_systems_retropie_cfg.txt
Ces fichiers sont appliqués pour tous les systèmes par ARRM.
ARRM détecte automatiquement les zones de transparence de l'overlay et calcule automatiquement les valeurs suivantes qu'il applique dans le fichier .cfg :
- custom_viewport_x
- custom_viewport_y
- custom_viewport_width
- custom_viewport_height
ainsi que :
- video_fullscreen_x
- video_fullscreen_y
Cependant vous pouvez appliquer un paramétrage particulier les jeux de chaque système en recopiant le couple de fichiers modèles (model_bezel_games_retropie_cfg.txt, model_bezel_games_retropie_zip_cfg_16-9.txt) , dans le répertoire des systèmes voulus et de les modifier selon vos besoins. Ces fichiers sont situés dans ce répertoire : '%appdata%\Nexouille soft\arrm\ressources\overlays\games\' A vous d'indiquer les coordonnées dans la résolution de l'overlay.
- model_bezel_games_retropie_zip_cfg_4-3.txt
- model_bezel_games_retropie_zip_cfg_16-9.txt
- model_bezel_games_retropie_cfg.txt
Batocera et les overlays
Les Overlays Systèmes
Batocera est un peu plus simple dans sa gestion des overlays, il n'utilise que 2 fichiers différents pour afficher un overlay :
Exemple avec la Megadrive/Genesis :
1er fichier : \\batocera\share\decorations\mybezels\systems\megadrive.info
Contenu de ce fichier :
{
"width":1920,
"height":1080,
"top":2,
"left":241,
"bottom":1,
"right":243,
"opacity":0.7000000,
"messagex":0.220000,
"messagey":0.120000
}
2eme fichier (l'image de l'overlay) : \\batocera\share\decorations\mybezels\systems\megadrive.png
Les overlays de Jeux
Batocera utilise 2 fichiers différents pour afficher un overlay :
Exemple avec le jeu 'Alex Kidd in the Enchanted Castle (Europe).zip' sur Megadrive/Genesis :
1er fichier : \\batocera\share\decorations\mybezels\games\Alex Kidd in the Enchanted Castle (Europe).info
Contenu de ce fichier :
{
"width":1920,
"height":1080,
"top":2,
"left":241,
"bottom":1,
"right":243,
"opacity":0.7000000,
"messagex":0.220000,
"messagey":0.120000
}
2eme fichier (l'image de l'overlay) : \\batocera\share\decorations\mybezels\games\Alex Kidd in the Enchanted Castle (Europe).png
Fonctionnement d'ARRM dans la création d'overlays pour Batocera
Création des Overlays Systèmes avec ARRM pour Batocera
Pour créer les fichiers de configuration, ARRM se base sur des fichiers modèles situés dans le répertoire : '%appdata%\Nexouille soft\arrm\ressources\overlays\systems_autogen\'. Ces fichiers sont volontairement incomplets, car c'est ARRM qui se chargera de les compléter en ajoutant les viewports (coordonnées d'affichage du jeu dans l'overlay).
Attention les lignes suivantes sont créées automatiquement en fonction de la résolution du bezel/overlay récupéré :
"width":1920, "height":1080,
Les fichiers .info (il faudra certainement modifier selon vos besoins le contenu de ces fichiers). Ces fichiers correspondent dans notre exemple ci-dessus au 1er fichier : \\batocera\share\decorations\mybezels\systems\megadrive.info
- model_bezel_systems_batocera_4-3.txt
- model_bezel_systems_batocera_16-9.txt
Chaque fichier correspond à une ratio d'écran différent (4/3; 16/9) Je vous conseille de prendre le ratio 16/9 car il propose beaucoup plus d'overlays que les autres ratio.
Ce fichier sera appliqué pour tous les systèmes par ARRM.
ARRM détecte automatiquement les zones de transparence de l'overlay et calcule automatiquement les valeurs suivantes qu'il applique dans le fichier .info:
- “top”:
- “left”
- “bottom”
- “right”
ainsi que :
- “width”
- “height”
Cependant vous pouvez appliquer un paramétrage particulier pour chaque système en recopiant le fichier modèle ('model_bezel_systems_batocera_16-9.txt' ou 'model_bezel_systems_batocera_4-3.txt'), dans le répertoire des roms des systèmes voulus et de les modifier selon vos besoins. Ces fichiers modèles sont situés dans ce répertoire : '%appdata%\Nexouille soft\arrm\ressources\overlays\systems\' A vous d'indiquer les coordonnées dans la résolution de l'overlay.
- model_bezel_systems_batocera_4-3.txt
- model_bezel_systems_batocera_16-9.txt
Création des Overlays par Jeux avec ARRM pour Batocera
Pour créer les fichiers de configuration, ARRM se base sur des fichiers modèles situés dans le répertoire : '%appdata%\Nexouille soft\arrm\ressources\overlays\games_autogen\'. Ces fichiers sont volontairement incomplets, car c'est ARRM qui se chargera de les compléter en ajoutant les viewports (coordonnées d'affichage du jeu dans l'overlay).
Attention les lignes suivantes sont créées automatiquement en fonction de la résolution du bezel/overlay récupéré :
"width":1920, "height":1080,
Les fichiers .info (il faudra certainement modifier selon vos besoins le contenu de ces fichiers). Ces fichiers correspondent dans notre exemple ci-dessus au 1er fichier : \\batocera\share\decorations\mybezels\games\Alex Kidd in the Enchanted Castle (Europe).info
- model_bezel_games_batocera_4-3.txt
- model_bezel_games_batocera_16-9.txt
Chaque fichier correspond à une ratio d'écran différent (4/3; 16/9) Je vous conseille de prendre le ratio 16/9 car il propose beaucoup plus d'overlays que les autres ratio.
Ce fichier sera appliqué pour tous les systèmes par ARRM.
ARRM détecte automatiquement les zones de transparence de l'overlay et calcule automatiquement les valeurs suivantes qu'il applique dans le fichier .info:
- “top”:
- “left”
- “bottom”
- “right”
ainsi que :
- “width”
- “height”
Cependant vous pouvez appliquer un paramétrage particulier pour les jeux de chaque système en recopiant le fichier modèle ('model_bezel_games_batocera_16-9.txt' ou 'model_bezel_games_batocera_4-3.txt') , dans le répertoire des roms du système voulu et de les modifier selon vos besoins. Ces fichiers sont situés dans ce répertoire : '%appdata%\Nexouille soft\arrm\ressources\overlays\games\' A vous d'indiquer les coordonnées dans la résolution de l'overlay.
- model_bezel_games_batocera_4-3.txt
- model_bezel_games_batocera_16-9.txt