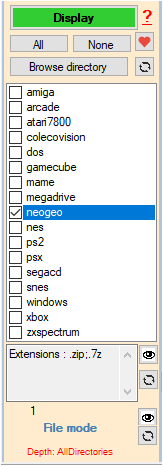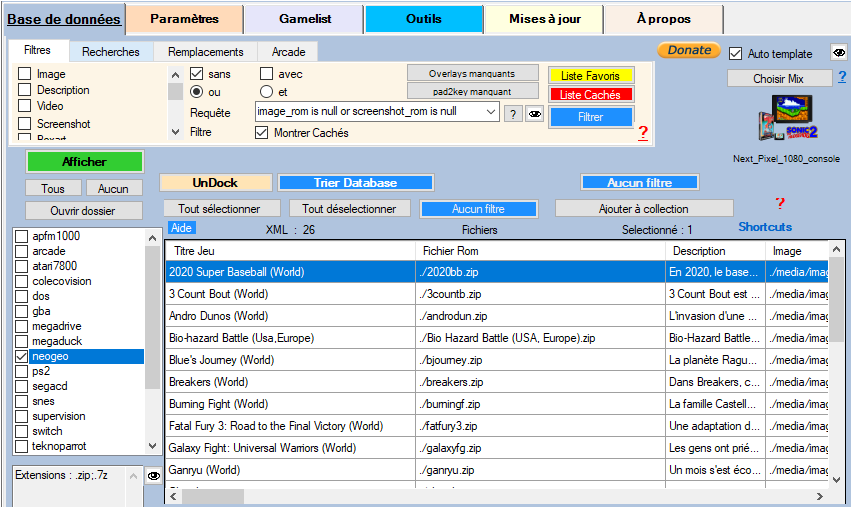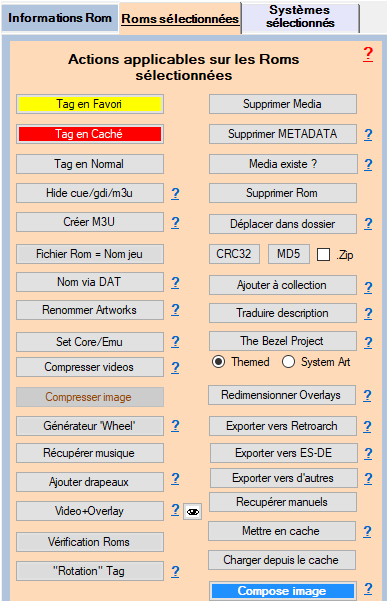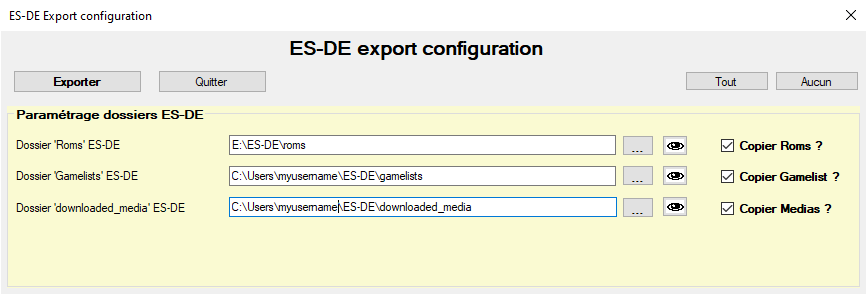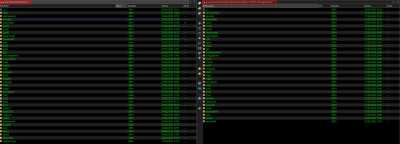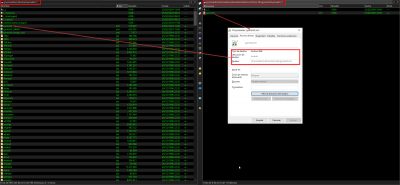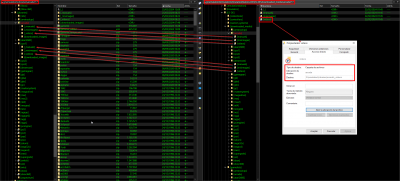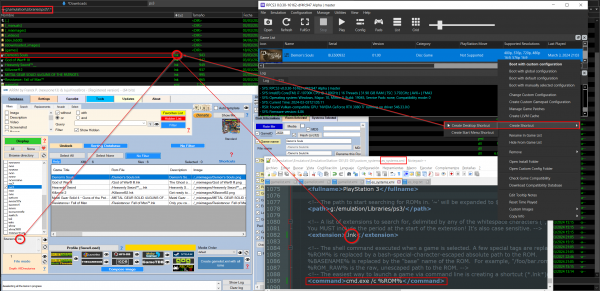Table des matières
ES-DE pour EmulationStation Desktop Edition (ES-DE), est un Frontend permettant de lancer des jeux à partir de votre collection de jeux.
Vous souhaitez utiliser vos media et gamelist.xml scrapés sur ARRM dans EmulationStation Desktop Edition (ES-DE) ?
Deux méthodes s'offrent à vous (voir ci-dessous):
Exporter vers ES-DE
Disponible depuis la version 2.0.1.7 bêta 5
Depuis la version 2.0.1.7 Beta 5, il est possible d'exporter vers EmulationStation Desktop Edition (ES-DE) vos Media, Roms et Gamelist.xml scrapés par ARRM
Cela peut être utile si vous utilisez EmulationStation Desktop Edition (ES-DE) sur d'autres appareils
Procédure
- Sélectionnez le système (un seul) puis cliquez sur Afficher
- Lorsque la base de données est remplie des Roms trouvées,
- Sélectionnez les Roms que vous souhaitez exporter vers ES-DE
- Cliquez sur le bouton Exporter vers ES-DE
Paramétrage du module d'export
Après avoir cliqué sur le bouton Exporter vers ES-DE situé dans l'onglet Roms sélectionnées, le module de paramètres apparaît :
- Dossier ES-DE 'Roms' : indiquez le dossier de votre dossier Roms de votre ES-DE
- Copier les Roms ? : cochez cette case si vous souhaitez que les Roms soient copiées.
- Dossier ES-DE 'Gamelists' : indique le dossier dans lequel ES-DE stocke les gamelists. ES-DE crée des sous-dossiers avec des noms de systèmes. Il vous suffit de sélectionner le dossier supérieur. ARRM copiera le fichier gamelist.xml dans les sous-dossiers correspondants.
- Copier les Gamelists ? : cochez cette case si vous souhaitez que les Gamelists soient copiées.
- Dossier ES-DE 'donwloaded_media' : indique le dossier dans lequel ES-DE stocke les media des jeux. ES-DE crée des sous-dossiers avec des noms de systèmes. À l’intérieur de ces sous-dossiers, vous trouverez différents dossiers correspondant au type de media. Il vous suffit de sélectionner le dossier supérieur.
- Copier le média ? : cochez cette case si vous souhaitez que les media soient copiés.
Cliquer sur le bouton Exporter pour lancer le traitement
[ES-DE] Lier les fichiers EmulationStation existants à EmulationStation DE
Un utilisateur d'ARRM ( its87 sur le discord ARRM grand merci à lui ) propose une méthode permettant de lier à ES-DE , via des liens symboliques, les Roms, Medias et Gamelists de vos autres frontends (Recalbox, Batocera, Retrobat…)
Je retranscris ici (via un google translate) les informations qu'il m'a fourni :
En jetant un oeil au chapitre "Placer les jeux dans des répertoires non standard" du guide de l'utilisateur d'EmulationStation DE, il est recommandé d'utiliser des liens symboliques pour relier le dossier ROM de l'ES-DE aux dossiers “externes” au lieu de modifier les fichiers ES-DE internes. Cette approche ne correspond pas totalement à mes intentions de conserver le gamelist.xml existant avec tous les médias déjà téléchargés (EmulationStation DE apporte son propre scrapper, mais je ne voulais pas télécharger à nouveau tous les médias).
Sur cette base et en supposant que ces liens symboliques fonctionnent pour différents scénarios/dossiers, j'ai décidé d'effectuer cette liaison d'une manière différente.
Guide de l'utilisateur ES-DE (EmulationStation Desktop Edition
Lier gamelist.xml
Afin de pouvoir charger mon gamelist.xml existant dans ES-DE, j'ai créé des liens symboliques (niveau fichier) depuis les dossiers ES-DE vers mes dossiers existants.
Pour chaque système que vous possédez déjà, vous devez créer le dossier correspondant dans {EmulationStation-DE_path}\ES-DE\gamelists et dans ce dossier, créer un lien symbolique pointant vers votre gamelist.xml.
Voyons cette image qui permet de mieux comprendre cela :
Sur le côté gauche, vous pouvez voir le dossier dans lequel tous mes systèmes sont stockés et sur le côté droit, vous pouvez voir {EmulationStation-DE_path}\ES-DE\gamelists
En allant vers un système, par exemple une arcade, nous avons ceci :
Sur le côté gauche, vous pouvez voir le dossier où sont stockés toutes les ROM, médias et gamelist.xml pour arcade (j'ai créé tout cela ces dernières années en utilisant ARRM).
Sur le côté droit, vous trouvez les dossiers EmulationStation DE, en l'occurrence le dossier dédié à l'arcade ; {EmulationStation-DE_path}\ES-DE\gamelists\arcade
En regardant en détail, sur le côté droit j'ai un lien symbolique (faites attention au symbole de flèche dans l'icône) nommé “gamelist.xml” dans {EmulationStation-DE_path}\ES-DE\gamelists\arcade qui renvoie à la gamelist.xml existante dans mon dossier arcade (désolé, mon système d'exploitation est en espagnol).
La commande pour effectuer cette action doit être :
mklink /d "{EmulationStation-DE_path}\ES-DE\gamelists\arcade/gamelist.xml" "{your_arcade_system_path}/gamelist.xml"
Par exemple:
mklink /d "g:\emulation\Emulators\EmulationStation-DE\ES-DE\gamelists\arcade\gamelist.xml" "g:\emulation\Libraries\arcade\gamelist.xml"
Lier les Media
Avant d’entrer dans les détails de la création de liens, deux sujets doivent être considérés.
- EmulationStation DE attend les médias dans ce dossier {EmulationStation-DE_path}\ES-DE\downloaded_media où chaque sous-dossier correspond à un système, et au sein de ces dossiers système, une série de sous-dossiers prédéfinis nommés comme “videos”, “images”, “miximages”,“ manuals” etc… doivent être présents (s'ils doivent être utilisés).
- Le nom du média (de quelque nature que ce soit) doit correspondre au nom du fichier ROM, par exemple, pour une ROM nommée “1942.zip”, il doit y avoir “1942.png”, “1942.mp4” ou “1942.pdf ” pour être correctement affiché.
Pour les médias, le lien est assez similaire à celui réalisé pour gamelist.xml, mais le lien se fait au niveau du dossier au lieu du niveau du fichier.
Par conséquent, les étapes pour mettre en œuvre cette solution sont les suivantes :
- Dans {EmulationStation-DE_path}\ES-DE\downloaded_media, créez les dossiers pour les systèmes que vous souhaitez lier.
- Dans chaque dossier système, créez les liens symboliques qui correspondent aux médias que vous avez déjà stockés dans un autre emplacement et que vous souhaitez afficher (images, video, boxarts etc…)
La commande pour faire cela est similaire :
mklink /d "{EmulationStation-DE_path}\ES-DE\downloaded_media/{system}/{media}" "{your_system_path}/{your_media}"
Par exemple :
mklink /d "g:\emulation\Emulators\EmulationStation-DE\ES-DE\downloaded_media\arcade\videos" "g:\emulation\Libraries\arcade_videos"
Encore un grand merci à its87 pour ce tutoriel très clair.
[ES-DE] Scrapper et jouer à des jeux PlayStation 3 sans renommer les dossiers
- ES-DE utilise un es_system.xml personnalisé. Jetez un oeil à ce chapter dans le guide de l'utilisateur ES-DE pour plus de détails.
- ES-DE est configuré avec “Afficher uniquement les jeux de gamelist.xml” activé. Cette option n'est pas recommandée pour une utilisation finale (uniquement pour le débogage) dans le guide utilisateur ES-DE, mais elle correspond extrêmement bien à ma configuration puisqu'elle provient d'une ancienne installation d'EmulationStation (non-DE), je ne souhaite pas déplacer ma bibliothèque de son emplacement actuel et il conserve la compatibilité avec l'ancienne version.
Si vous êtes dans un scénario plus “typique”, peut-être que ces informations ne sont pas directement utiles, mais regardez-y, certaines notions pourraient être reprises.
Introduction
Contrairement à d'autres systèmes qui utilisent des fichiers d'image unique pour l'émulation (par exemple iso), les jeux PlayStation 3 sont regroupés dans des dossiers, où le EBOOT.bin contenu dans ce dossier est le fichier utilisé par l'émulateur pour lancer le jeu. Cela signifie que, si vous avez plusieurs jeux, ce nom de fichier est le même pour tous, par exemple :
- MGS4\PS3_GAME\USRDIR\EBOOT.BIN
- NPEB00258\USRDIR\EBOOT.BIN
- Résistance 2 [BCES00226]\PS3_GAME\USRDIR\EBOOT.BIN
Essayer d'utiliser l'extension de fichier bin pour rechercher le jeu afin de le gratter présente deux inconvénients :
- Il peut y avoir plusieurs fichiers bin dans le dossier.
- Dans ES-DE, le nom du fichier (bin) et le nom du média (images, vidéos, manuel, etc.) doivent correspondre pour être correctement affichés. En tenant compte de cela, il y aurait un média (le premier qui est mis au rebut) qui sera utilisé pour le reste des jeux. Cela signifie que si ces jeux sont supprimés dans cet ordre :
- Metal Gear Solid 4
- Résistance 2
Resistance 2 aura le média correspondant à Metal Gear Solid 4, puisque son nom de fichier EBOOT.BIN correspond au nom du média créé lors de la mise au rebut de Metal Gear Solid 4 (également nommé EBOOT.BIN, EBOOT.pdf, EBOOT.png, etc…). Cela se produit car mon ARRM a activé l'option permettant d'éviter de télécharger le média s'il est déjà téléchargé.
Il existe une solution recommandée (par ARRM) qui consiste à modifier le nom du dossier en ajoutant le suffixe .ps3 au nom du dossier, mais je préfère éviter de le renommer. Basé sur le chapitre Sony PlayStation du guide de l'utilisateur ES-DE qui recommande l'utilisation d'un raccourci pour contourner ce problème, j'ai trouvé la solution indiquée dans le chapitre suivant.
Solution
RPCS3 vous permet de créer un raccourci qui ouvre automatiquement l'émulateur et lance le jeu. Ce raccourci servira à scraper les médias sans avoir à changer le nom des dossiers. Cela va être utilisé pour faciliter la suppression et le lancement du jeu.
Étapes
- Créez le raccourci du jeu avec RPCS3
- Déplacez ce raccourci dans votre dossier Rom.
- Configurez ARRM pour qu'il fonctionne avec l'extension lnk pour ce dossier (extension de raccourci Windows).
- Modifiez es_system.xml pour vérifier simplement l'extension lnk et ajoutez cette commande délicate :
cmd.exe /c <votre_shortcut>
(faites attention au paramètre /c)
ES-DE ne prend pas en charge l'appel direct du raccourci (il ne développe pas %ROM% s'il n'y a pas d'exécutable auparavant), il est donc nécessaire de l'appeler via la ligne de commande.
Encore un grand merci à its87 pour ce tutoriel très clair.