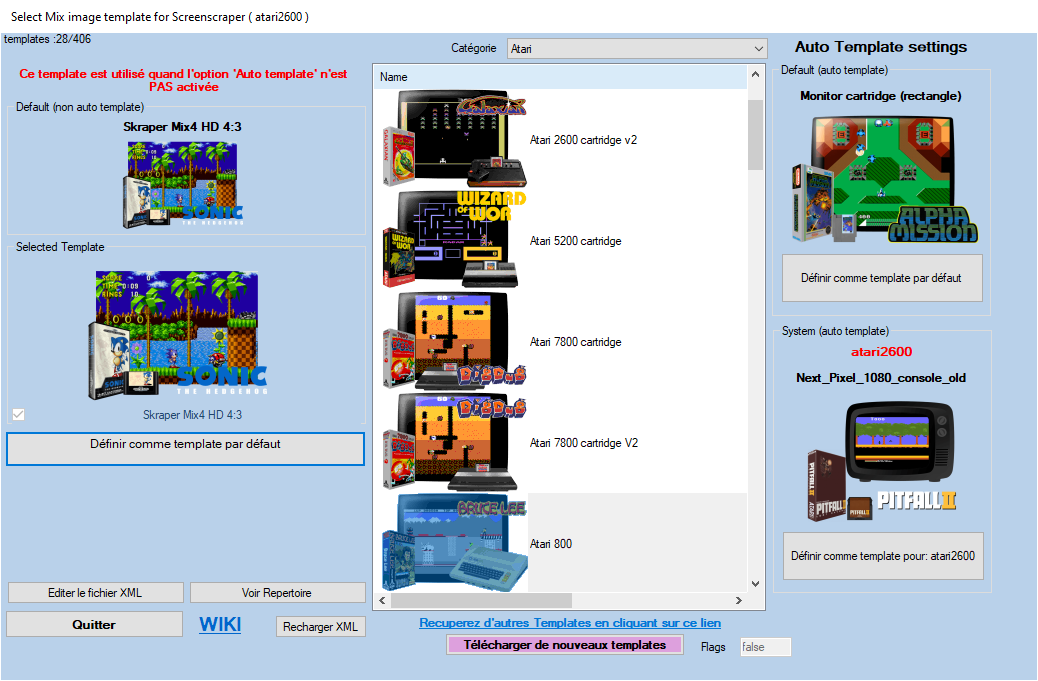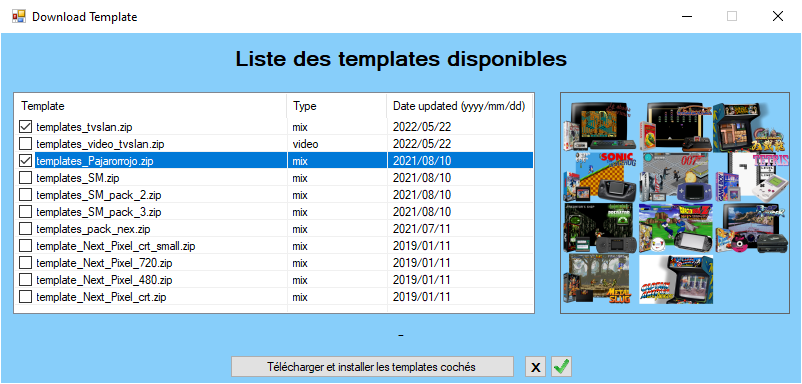Table des matières
Choisir son template
Ecran de choix du template MIX
Cet écran vous permet de choisir les templates à utiliser. Vous pouvez ici paramétrer trois types de templates : Default (non auto template) , Default (auto template) , System (auto template)
Depuis la version 1.9.0.1 Beta 8, il est possible de filtrer l'affichage des templates via des categories disponibles dans la combobox Catégorie. Ces catégories sont définies dans chacun des fichiers XML definissant chaque templates via la balise <category>
Cette balise peut comporter différents noms séparés par une virgule.
Exemples :
<category>Atari,Console,Handheld</category>
ou
<category>Sega,Arcade</category>
ou tout simplement
<category>Computer</category>
Libre à vous de constituer cette balise avec les mots clefs que vous souhaitez. Quand aucune balise n'existe, le template sera affecté à Others
<category>Others</category>
<category>Marque,Type,Sous-Type</category>
Ce qui donne pour une Atari Lynx :
<category>Atari,Console,Handheld</category>
N'hesitez pas à consulter les .xml des templates.
Comment choisir son template MIX
Cet écran vous permet de choisir les templates à utiliser. Vous pouvez ici paramétrer trois types de templates : Default (non auto template) , Default (auto template) , System (auto template)
- Sur la gauche de l'écran (SANS Auto Template) :
La section gauche est utilisée quand Auto template n'est pas coché
Le panel Default (non auto template) indique le template par défaut qui sera utilisé pour tous les systèmes scrapés lorsque la checkbox 'Auto template' n'est pas cochée.
Pour le sélectionner, il vous suffit de choisir un template dans la liste est de cocher sur le bouton 'Définir comme template par défaut' situé sous le template sélectionné.
- Sur la droite de l'écran (AVEC Auto Template):
La section droite est utilisée quand Auto template est coché
Le panel Default (auto template) indique le template par défaut qui sera utilisé pour tous les systèmes scrapés lorsque la checkbox 'Auto template' est cochée.
Pour le sélectionner, il vous suffit de choisir un template dans la liste est de cocher sur le bouton 'Définir comme template par défaut'.
Le panel System (auto template) indique le template qui sera utilisé pour le système séléctionné lorsque la checkbox 'Auto template' est cochée.
Pour le sélectionner, il vous suffit de choisir un template dans la liste est de cocher sur le bouton 'Définir comme template pour 'nom du système''.
Le bouton 'Editer le fichier XML' permet d'ouvrir dans votre éditeur de fichier texte, le fichier XML du template sélectionné et de le modifier. Voir la section Créer son propre template pour ARRM
Le bouton 'Voir Répertoire' permet d'ouvrir le répertoire contenant le fichier .XML et les fichiers images associés.
Le bouton 'Télécharger de nouveaux templates' permet d'ouvrir le module de téléchargement et d'installation de nouveaux templates MIX. (voir ci-dessous)
Le bouton 'Quitter' permet de fermer cet écran et revenir à l'écran principal.
Télécharger et installer de nouveaux templates MIX
Depuis la version 1.9.1.4 Beta 16 certains packs de templates MIX ont été retirés du package d'installation afin de réduire la taille du zip du package ARRM.
Vous pourrez récupérer et installer ces packs de templates via le bouton Télécharger de nouveaux templates qui vous proposera une liste de templates MIX ou Video a télécharger.
En cliquant sur un template, vous aurez un aperçu du/des templates.
Cochez les templates souhaitées, et cliquez sur le bouton Télécharger et installer les templates cochés.
Une fois le téléchargement terminé, la liste des templates MIX est actualisée dans l'écran principal de sélection des Mix