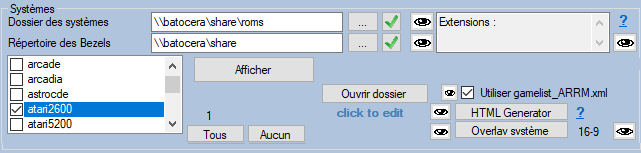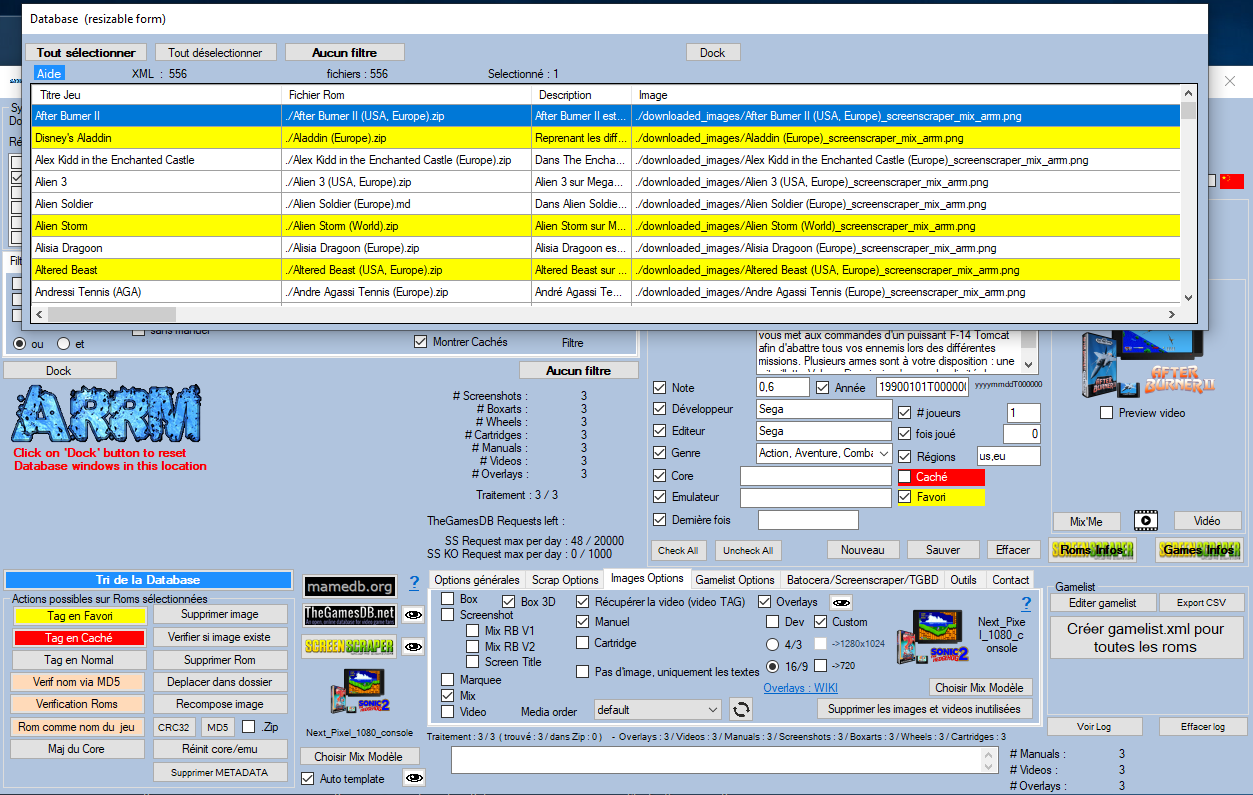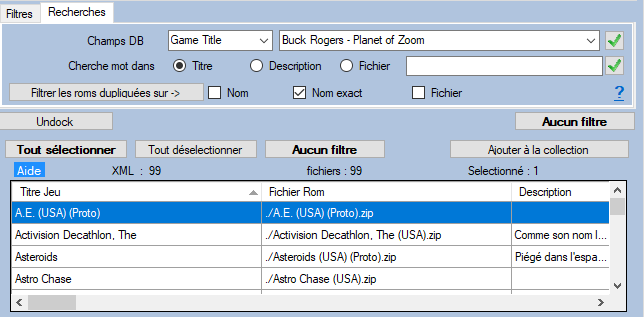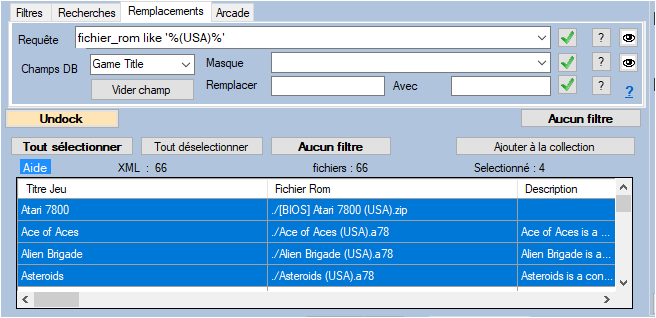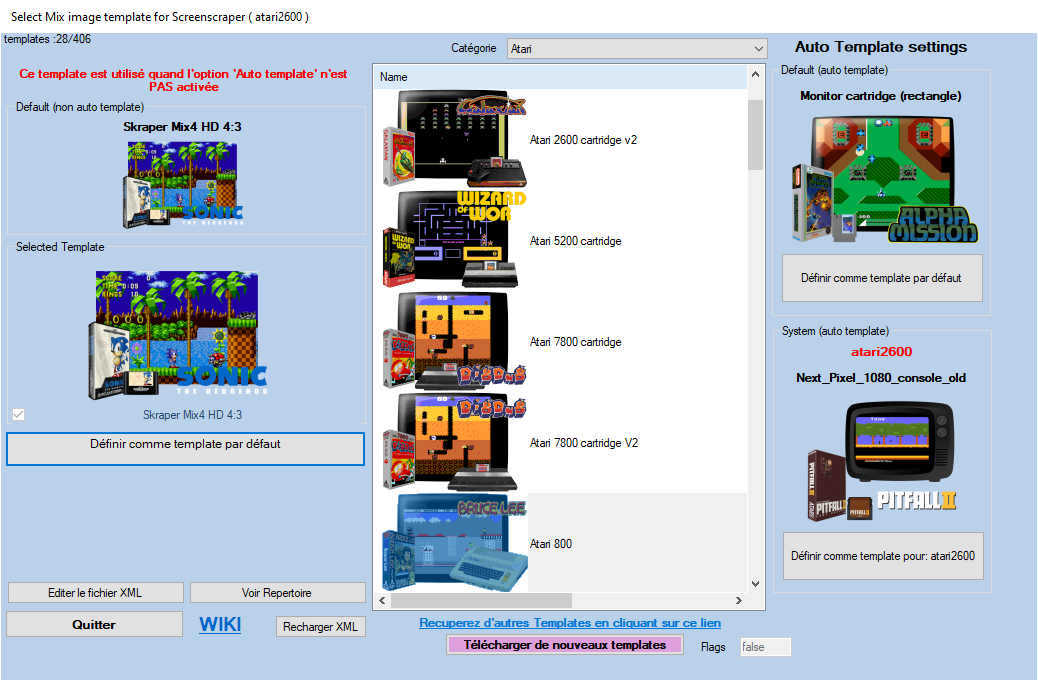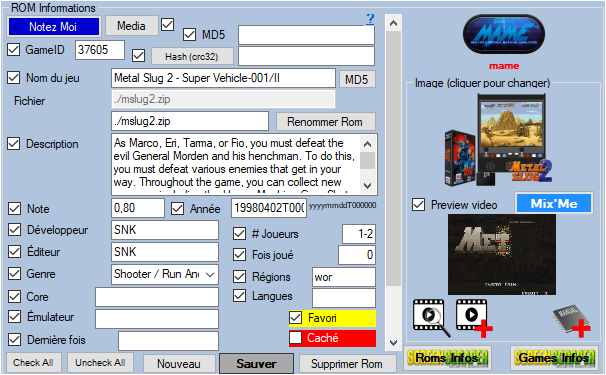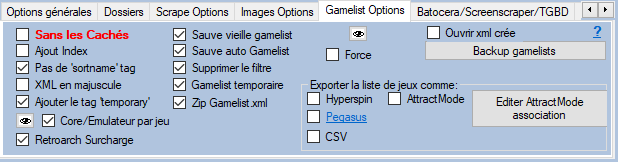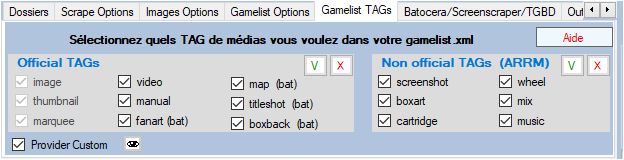Table des matières
Présentation de l'interface du logiciel ARRM
Configuration du logiciel (1)
Merci de consulter le chapitre précédent qui détaille tous les onglets du panel de configuration d'ARRM.
Sélection des systèmes (2)
- Dossier Roms (textbox) : Indiquez ici le chemin d'accès au répertoire roms (réseau ou local).
Cela peut être un répertoire réseau (si vous accédez à votre frontend par réseau) :
- Pour Batocera : \\batocera\share\roms
- Pour Recalbox : \\recalbox\share\roms
- Pour Retropie : \\retropie\roms
ou un disque local (si vous accédez à la carte mémoire/disque de votre frontend connecté à votre PC) :
- E:\recalbox\share\roms (si vous accédez à la carte mémoire/disque de votre recalbox connecté à votre PC
- Les Roms doivent être dans ~/RetroPie/roms/%system%/
- Les gamelist.xml doivent être dans ~/RetroPie/roms/%system%/gamelist.xml
- Répertoire des overlays (textbox) : Indiquez ici le chemin d'accès au répertoire racine qui contiendra les overlays. :
- Pour Batocera : \\batocera\share
- Pour Recalbox : \\recalbox\share
- Pour Retropie : \\retropie
Pour Batocera, Recalbox et Retropie vous pouvez indiquer également un autre répertoire temporaire qui recevra les overlays générés, mais dans ce cas il vous faudra copier/coller ce contenu sur votre Box.
- Avec Recalbox les répertoires générés seront 'overlays' et 'system' à recopier dans '\\recalbox\share'
- Avec Batocera le répertoire généré sera 'decorations' à recopier dans '\\batocera\share'
- Avec Retropie le répértoire généré sera 'configs' à recopier dans '/opt/retropie' sur votre Retropie
Pensez à cliquer sur les boutons 'V' pour valider les répertoires.
Les icônes ![]() permettent d'ouvrir le répertoire dans votre explorateur de fichier.
permettent d'ouvrir le répertoire dans votre explorateur de fichier.
- Afficher / Screenscraper (bouton) : Si vous ne sélectionnez qu'un système, le bouton 'Afficher' apparaît. Si plusieurs systèmes sont sélectionnés, le bouton Screenscraper apparait.
- Afficher (bouton) : En cliquant sur ce bouton, ARRM va charger dans la database le fichier Gamelist.xml ou le créer puis vérifier la cohérence avec les Roms présentes dans le répertoire. Si des Roms ne sont pas présentes dans le Gamelist.xml elles seront ajoutées dans la Database. Inversement si des Roms présentes dans la gamelist.xml n'existent pas dans le répertoire, elle ne seront pas prises en compte dans la Database. Pendant cette phase, ARRM vérifie l'existence des fichiers images présents dans la gamelist.xml et supprime la référence si le fichier image n'existe pas dans le répertoire. Une fois ces traitements terminés, la database s'affiche.
- Screenscraper (bouton): En cliquant sur ce bouton, ARRM va traiter séquentiellement chacun des systèmes automatiquement. Il effectue le traitement du bouton 'Afficher' ci-dessus puis lance un scrape automatiquement sur Screenscraper (uniquement), sauvegarde la gamelist.xml, puis passe au système suivant.
- Recompose image (bouton) : Si plusieurs systèmes sont sélectionnés, le bouton 'Recompose image' apparaît. Il permet d'appliquer le template à toutes les roms des systèmes sélectionnés. Le template sera celui par défaut, si 'Template auto association' ou 'Auto template' ne sont pas cochés; sinon ce sera le template associé au système traité qui sera appliqué.
- All (bouton) : Sélectionne tous les systèmes.
- Reset Systèmes (bouton) : Dé-sélectionne tous les systèmes cochés.
- Ouvrir dossier (bouton) : Permet d'ouvrir le dossier système sélectionné.
- Overlay système (bouton) : Récupération des overlays des systèmes sélectionnés, et création des fichiers de configuration des overlays. Il seront stockés dans le répertoire mentionné dans Répertoire des overlays. Voir le paragraphe spécifiquement consacré à la récupération des overlays jeux et systèmes. Le bouton
 permet d'accèder au répertoire contenant les fichier modèles d'overlays.
permet d'accèder au répertoire contenant les fichier modèles d'overlays.
- Utiliser gamelist ARRM (checkbox) : lorsque qu'une gamelist.xml est créée par ARRM, ARRM créé une copie gamelist_ARRM.xml. Lorsqu'on choisit un système, si la checkbox utiliser ARRM gamelist est cochée, ARRM utilisera ce fichier gamelist_ARRM.xml et non pas le fichier gamelist.xml qui a pu être modifié par le frontend. Cela permet de ne pas perdre les tags customs d'ARRM qui ont pu être éffacés par le Frontend. Ceci est utile pour quelqu'un qui revient sur les gamelists pour effectuer par exemple une recomposition d'images ou d'autres manipulations proposées par ARRM. Sinon, cela ne devrait pas poser de problèmes.
Si vous ouvrez un système avec cette option cochée, pensez à enregistrer de nouveau votre gamelist.xml via le bouton Créer gamelist.xml avant de changer de système ou de quitter ARRM sinon vous vous retrouverez avec une gamelist.xml contenant tous les tags disponibles
- Extensions (label) : affiche la liste des extensions reconnus pour ce système. Seules les fichiers contenant ces extensions seront affichés dans la database. Cette liste est alimentée par le fichier %appdata%\Nexouille soft\arrm\database\systemes_extensions.txt qui contient les extensions reconnues par Recalbox,T Batocera ET Retropie. si vous souhaitez supprimer/ajouter des extensions, référez vous aux fichiers '_lisezmoi.txt/_readme.txt' pour Recalbox et '_infos.txt' pour Batocera présents dans chaque répertoire système qui contient la liste des extensions reconnues. Vous pouvez éditer ce fichier via le panel de configuration, onglet 'Options générales', bouton 'Edite Extensions'. Il vous faudra redémarrer ARRM pour la prise en compte des changements. Pour plus d'infos : ARRM n'affiche pas tous mes jeux. Comment ajouter une extension ?
- Click to edit (label) : permet d'indiquer les systèmes qui doivent être traités en Folder Mode (mode dossier) ou en Standard Mode (mode fichier). Voir Gérer certains systèmes en tant que dossier ou fichier
- Global Filter (textbox) : permet d'appliquer un filtre lors de traitement multi systèmes (scrape ou recompose). Entrez le filtre dans la textbox ou selectionnez un filtre déjà créé. voir Scraper vos Roms avec ARRM
- HTML Generator (button) : Génère un fichier HTML, très basique, pour les systèmes sélectionnés, permettant de visualiser le contenu de chaque système (roms, images, manuel, video, informations textuelles). Sur les gros systèmes le traitement peut être long. Exemple : https://youtu.be/piWMxeO6hKA
La Database (liste des Roms) (3)
Cette fenêtre que j'appelle la Database contient les informations qui seront écrites dans la gamelist.xml lors de sa sauvegarde/création. Certains champs sont éditables, mais il est préférable de passer par le panel 'Rom Informations' qui applique des contrôles de saisie.
Cette database est remplie lors de la sélection d'un système. Elle va contenir les infos de la gamelist.xml (si elle existe) et les fichiers présents dans le répertoire système en cours (s'ils n'existaient pas dans la gamelist.xml existante)
Il est possible d'utiliser des raccourcis clavier pour naviguer plus efficacement dans la database. Ces raccourcis sont disponibles depuis la version 1914 Beta 6
Vous pouvez découvrir les raccourcis disponibles en cliquant sur le lien raccourcis
Sélectionner au préalable une ligne en cliquant dessus
Ctrl + PgUp : Aller à la 1ere cellule de la première ligne
Ctrl + PgDn : Aller à la 1ere cellule de la dernière ligne
Home : Aller à la 1ere cellule de la première ligne
End : Aller à la dernière cellule de la dernière ligne
PgUp : Aller à la page précédente
PgDn : Passer à la page suivante
Ctrl + → : Aller à la fin de la ligne sélectionnée
Ctrl + ← : Aller au début de la ligne sélectionnée
[A-Z][0-9] : Saute à la ligne dont le Nom du jeu commence par la touche appuyée
Shift + [A-Z][0-9] : sélectionne les lignes de la position actuelle jusqu'à la ligne dont le Nom du jeu commence par la touche appuyée (de préférence avec une database triée par Nom du jeu)
+ : Passer au Nom du jeu suivant différent de celui en cours (de préférence avec une database triée par Nom du jeu)
Ctrl + : Passer au fichier du jeu suivant différent de celui en cours (de préférence avec une database triée par Nom de fichier)
Undock/Dock (bouton) : permet de détacher la database du formulaire principal et ainsi de pouvoir le déplacer le redimensionner.
Exemple avec la database détachée :
Tout sélectionner (bouton) : Sélectionne tous les éléments de la database.
Tout désélectionner (bouton) : Dé-sélectionne tous les éléments de la database.
Aucun filtre (bouton) : Supprime tous les filtres appliqués à la database.
Sur cette Database nous allons pouvoir appliquer des
- Filtres
- Recherches
- Remplacements
- Des actions, déclenchées par divers boutons du panel 'Actions possibles sur Roms sélectionnées' (4)
LES FILTRES
Cocher les champs sur lesquels vous voulez effectuer un filtre.
Cocher SANS ou AVEC si vous voulez filtrer les champs sélectionnés possédant (AVEC) un media ou n'en possédant pas (SANS)
Ces filtres peuvent être combinés entre eux en appliquant l'opérateur ET / OU qui s'appliquera sur l'ensemble des conditions cochées. L'opérateur OR et le plus souvent utilisé. Exemple :
- Avec ET : 'Sans description' ET 'Sans image'
- Avec OU : 'Sans description' OU 'Sans video'
- Query (textbox) : Permet de composer vos propres conditions (syntaxe MS ACCESS SQL ) de la forme
boxart_rom<>'' and favoris_rom=true and rating_rom > 0.2 nomjeu_rom like '*zelda*' and map_rom is null favoris_rom=true and (image_rom is null and manual_rom<>'') len(description_rom) < 10 substring(nomjeu_rom,1,2) = '19'
Les champs disponibles pour les conditions sont les suivants :
adult_rom annee_rom arcadesystemname_rom boxart_rom boxback_rom cache_rom cartridge_rom core_rom description_rom developer_rom emulator_rom fanart_rom favoris_rom fichier_rom gameid_rom gametime_rom genre_rom genreid_rom hash_rom image_rom kid_rom lang_rom lastplayed_rom manual_rom map_rom marquee_rom md5_rom mix_rom nomjeu_rom numauto_rom playcount_rom players_rom publisher_rom rating_rom region_rom screenshot_rom temporary_rom thumbnail_rom titleshot_rom video_rom wheel_rom
Chaque condition validée via le bouton Filter est mémorisée dans la combobox 'Query' et enregistrée dans le fichier situé sous %appdata%\Nexouille Soft\arrm\database\query_sql.txt (vous pouvez l'éditer et ajouter les conditions que vous souhaitez) Il vous sera alors possible de sélectionner une condition déjà archivée.
Vous pouvez lire la condition qui a été exécutée par ARRM, dans la statusbar
- Filtrer (bouton) : Permet d'activer les filtres définis ci-dessus
- Overlays manquants (bouton) : (depuis la version ARRM 1.8.7.5 beta 9) Sélectionne (met en surbrillance) les roms ne possédant pas d'Overlays.
- Liste Favoris (bouton) : Filtre la Database pour n'afficher que les Roms ayant le Tag favoris coché
- Liste Cachés (bouton) : Filtre la Database pour n'afficher que les Roms ayant le Tag cachés coché
- Tout sélectionner (bouton) : Sélectionne toutes les Roms de la Database
- Tout désélectionner (bouton) : Ne sélectionne aucune Rom de la Database
- Aucun filtre (bouton) : Désactive tous les filtres appliqués à la Database
- Montrer cachés (bouton) : Si coché (par défaut), affiche également les Roms ayant le Tag caché coché. Ce filtre est persistant.
Voir également: Comment filtrer des ROMS en fonction de leur pays contenus dans le nom de fichier
LES RECHERCHES
LES REMPLACEMENTS
ARCADE
- Filtre 'Arcade Clone' (bouton): Vous permet de rechercher et de filtrer Clones de Roms pour les systèmes Arcade. La ligne (Clone of: rom_name → rom_title) est ajoutée dans le champ 'temporary_rom'. Le filtre (temporary_rom like'* Clone Of: *') est ajouté aux filtres de la liste déroulante Requête.
- ArcadeItalia (checkbox) : Permet de vérifier également dans ArcadeItalia si la rom sélectionnée est un clone, et l'indique dans le champ 'temporary_rom'
- Mettre en surbrillance les Roms dont le Core … (Combobox): Sélectionnez le Core désiré (combobox), puis cliquez sur la coche verte pour mettre en surbrillance les Roms dont le core sélectionné est le meilleur.
Voir tuto : Trouver le meilleur emulateur / core pour les jeux Arcade
Actions possibles sur Roms sélectionnées (4)
Toutes les actions associées aux boutons de ce menu s'appliquent sur les Roms sélectionnées (mise en surbrillance) dans la Database
- Tag en Favori (bouton) : Met en Favoris les Roms sélectionnées
- Tag en Caché (bouton) : Met en Caché les Roms sélectionnées
- Tag en Normal (bouton) : Met en Normal les Roms sélectionnées (enlève les tags Favoris et Caché)
- Verif nom via MD5 (bouton) : Vérifie le bon nom du jeu sur Screenscraper avec son MD5
- Créer M3U (bouton) : Voir Créer des fichier .M3U pour des Roms multi-disques
- Verification des Roms (bouton) : Applique les checkbox 'Nettoie nom', 'Ajout disk, 'Garde nom Rom' et 'Ajouter Pays' pour les Roms sélectionnées
- Rom comme nom du jeu (bouton) : Renomme les fichiers sélectionnés avec le nom du jeu. Les checkbox 'Nettoie nom', 'Ajout disk, 'Garde nom Rom' et 'Ajouter Pays' sont également appliquées. Attention lorsque vous renommez des fichiers .bin/.cue .iso/.cue .bin/.lst , le contenu des fichiers textes (.cue/.lst) n'est pas modifié. Pensez à le modifier pour être en accord avec le nouveau nom de fichier .bin/.iso.
- Maj du Core (bouton) : Pour les systèmes Arcade (FBA, MAME, Neogeo), permet d'affecter l'emulateur et le core le mieux adapté d'après le fichier BestArcade4Recalbox.
- Supprimer image (bouton) : Efface physiquement les fichiers images des Roms sélectionnées.
- Media existe ? (bouton) : Lors du chargement de la gamelist, vérifie si les média référencés existent localement, sinon la référence du média est supprimée de la database. Si la checkbox 'Rechercher les images manquantes' est cochée dans l'onglet 'Options générales', ARRM essaie de trouver le média localement. (depuis la 1882 beta 18)
- Déplacer dans dossier (bouton) : Déplace les Roms sélectionnées dans un autre dossier. Si le dossier destination est en dehors du dossier parent, la Rom sera déplacée et supprimée de la gamelist actuelle. Si le dossier destination est un dossier racine d'un système, la gamelist du dossier destination sera mise à jour.
- Recompose image (bouton) : Applique le template par défaut choisi ou celui associé (si 'Auto template' est coché) sur les Roms sélectionnées en utilisant les images déjà récupérées en utilisant les balises screenshot, boxart, marquee, cartridge de la database. Si un tag est absent et que l'option 'ignore recherche locale' n'est pas activée, ARRM recherche la présence des images manquantes dans le répertoire images.
- CRC32 (bouton) : Calcule et stocke le CRC32 dans la balise <hash> pour les Roms sélectionnées. Utilisé pour le Netplay sous Recalbox
- MD5 (bouton) : Calcule le MD5 et stocke dans la balise <md5> pour les Roms sélectionnées. Le MD5 est calculé sur le fichier Roms et non pas sur la Rom contenu dans le fichier .Zip ou .7z.
- .Zip (checkbox) : En cochant cette case le calcul du MD5 ou du CRC32 se fait en priorité sur le fichier contenu dans le fichier .Zip/.7z
- Réinit core/emu (bouton) : Permet d'appliquer un émulateur et un core à partir d'une liste pour les Roms sélectionnées.
- Compresser videos (button) : Avec ce bouton vous pouvez compresser l'intégralité des videos d'un système. Il faut ouvrir le système, sélectionner les roms et cliquer sur le bouton 'Compresser les videos sélectionnées'. Voir : Compresser les videos pour gagner de l'espace de stockage
- Supprimer METADATA (bouton) : Supprime les METADATA (info de la gamelist) et ne conserve que le nom de fichier ROM et le nom du jeu extrait du nom de fichier Rom.
- Supprimer Rom (bouton) : Supprimer le fichier Rom et les média associés.
- Video+Overlay (bouton) : Ajout d'un bouton 'Video+Overlay' permettant de créer des Video+Overlay (à la façon des videos anniversaires de Screenscraper) en se basant sur les templates ARRM. Elles ont le suffixe -mixvideo.
Un fichier template_association_video.txt permet d'associer des templates aux systèmes lors de la création des 'video+overlay'.
Par défaut le nouveau template 'mix_video1' est associé à tous les systèmes.
Un fichier 'template_association_video.NEXT_PIXEL' est inclus contenant les associations pour les templates du thème NEXT_PIXEL. Renommez le en 'template_association_video.txt' si vous souhaitez l'utiliser.
Un dossier réservé aux templates videos a été créé, il se situe dans le répertoire : '%appdata%\Nexouille soft\arrm\ressources\templates_video\'
Vous pouvez récupérer les templates habituels situé dans '%appdata%\Nexouille soft\arrm\ressources\templates\', les copier dans ce répertoire ( '%appdata%\Nexouille soft\arrm\ressources\templates_video\' ) et les modifier pour les adapter à vos besoins.
Lors de l'utilisation du bouton 'Video+Overlay' ARRM vérifie l'existence du fichier template_association_video.txt et applique le template video associé au système en cours (auto_template activé). Si le fichier template_association_video.txt n'existe pas, ARRM appliquera les templates habituels (template_association.txt)
- Auto Hide cue/gdi/m3u à partir de la version 1.8.9.2 beta 3 : permet de mettre en caché les fichiers référencés dans les fichier .cue / .gdi / .m3u . Voir Créer des fichier .M3U pour des Roms multi-disques
- Récupérer la musique : Si aucun fichier musique n'existe, permet d'extraire du fichier video, la piste audi en .mp3 qui sera stockée dans le dossier music défini dans l'onglet 'Dossier'. Si 'GamesDB Music' est cochée et qu'aucun fichier musique n'existe, ARRM tente de récupérer la musique sur le site GamesDatabase. Un tag <music> sera créé dans la gamelist (utilisable avec mon jeu JVB_Quizz : http://jujuvincebros.fr/telechargements2/category/13-games )
- Resize Overlays : vous avez déjà des overlays, mais vous souhaitez les redimensionner en fonction de votre nouvelle résolution d'écran. Vous avez deux choix: récupérer à nouveau les overlays en indiquant la résolution souhaitée, ou redimensionner les overlays que vous avez déjà (plus rapide avec ce bouton). Le redimensionnement consiste à calculer les nouvelles valeurs (coordonnées) qui seront placées dans les fichiers de configuration. En utilisant ce bouton, les fichiers image .png ne seront pas modifiés. Voir le wiki : Redimensionner les overlays existants
- Renommer avec DAT from version 1.8.9.4 beta 4: Permet, en se basant sur leur CRC32/MD5, de chercher le nom correct dans les Datfiles. Utile pour scraper correctement lorsque les noms de fichiers roms ne sont pas corrects.. Vous pouvez appliquer les checkbox 'Nettoyer Nom', 'Ajouter Disque' et 'Ajouter Pays' sur les Roms traitées. Un fichier CSV est généré (rename_with_dat.txt) à la fin de l'opération qui indique de quel Datfiles ils proviennent. Voir les Wiki : Renommer les titres de jeu avec l'aide des Datfiles et Renommer les titres de jeu Arcade
- Charger depuis le Cache : récupère les informations du cache conservées lors des scrapes précédents pour les Roms sélectionnées.
- Mettre en Cache : Mettre dans le Cache les informations des Roms sélectionnées.
- Traduire description : Disponible depuis la version 1.9.1.3 Beta 11, permet de traduireles descriptions des jeux dans la langue de votre choix. Voir wiki : Traduire les descriptions
- Ajouter à collection : Permet d'ajouter les ROMs sélectionnées dans une collection. Voir wiki : Ajouter des Roms dans une collection
- The Bezel Project : Récupérer automatiquement les bezels des jeux sélectionnés sur The Bezel Project. Voir : THE BEZEL PROJECT
* mamedb.org (bouton) : Recherche les infos des Roms sélectionnées (en surbrillance) sur le site MameDb. Ce site ne donne que des infos relatives aux jeux mêmes. Les infos ont assez succintes et il ne retourne qu'un screenshot.
- MobyGames (bouton) : Recherche les infos des Roms sélectionnées (en surbrillance) sur le site MobyGames. Priorisez plutôt la plateforme Screenscraper qui est beaucoup plus fournie. Voir détail : Scraper sur MobyGames
- GOG (bouton) : Recherche les infos des Roms sélectionnées (en surbrillance) sur le site GOG. Priorisez plutôt la plateforme Screenscraper qui est beaucoup plus fournie. Voir détail : Scraper sur GOG
- Steam (bouton) : Recherche les infos des Roms sélectionnées (en surbrillance) sur le site Steam. Priorisez plutôt la plateforme Screenscraper qui est beaucoup plus fournie. Voir détail : Scraper sur Steam-DB
- HFS-DB (bouton) : Recherche les infos des Roms sélectionnées (en surbrillance) sur le site HFS-DB. Priorisez plutôt la plateforme Screenscraper qui est beaucoup plus fournie. Voir détail : Scraper sur HFS-DB
- LaunchBox (bouton): Recherche les infos des Roms sélectionnées (en surbrillance) sur le site LaunchBox site. Priorisez plutôt la plateforme Screenscraper qui est beaucoup plus fournie. Voir détail : Scraper sur LaunchBox
- TheGamesDB.net (bouton) : Recherche les infos des Roms sélectionnées (en surbrillance) sur le site TheGamesDb.net. Priorisez plutôt la plateforme Screenscraper qui est beaucoup plus fournie. Voir détail : Scraper sur TheGamesDB
- Screenscraper (bouton) : Recherche les infos des Roms sélectionnées (en surbrillance) sur le site Screenscraper. Priorisez ce scraper qui est complet et rapide.
 (bouton) : Pour chacun des scraper (HFS-DB, TheGamesDb.net et Screenscraper), permet d'associer le nom de système présent sur votre Recalbox/Batocera avec son identification sur le site de Scrape. les fichiers se trouvent dans %appdata%\Nexouille Soft\arrm\database\systemes_screenscraper.txt , systemes_hfsdb.txt et systemes_tgbd.txt. Vous pouvez ajouter d'autres systèmes.
(bouton) : Pour chacun des scraper (HFS-DB, TheGamesDb.net et Screenscraper), permet d'associer le nom de système présent sur votre Recalbox/Batocera avec son identification sur le site de Scrape. les fichiers se trouvent dans %appdata%\Nexouille Soft\arrm\database\systemes_screenscraper.txt , systemes_hfsdb.txt et systemes_tgbd.txt. Vous pouvez ajouter d'autres systèmes.
Exemple de contenu du fichier 'systemes_screenscraper.txt' :
megadrive|1 genesis|1 mastersystem|2 nes|3 family_computer|3 snes|4 sfc|4 cps1|6 cps2|7 ... gba|12 gamecube|13 gc|13 n64|14 ...
- Choisir Mix Modèle (bouton) : Permet de choisir à partir d'une liste, le Template à appliquer lorsque 'Mix'a été choisi dans 'Image Options'
Ecran 'Choisir Mix Modèle'
Cet écran vous permet de choisir les templates à utiliser. Vous pouvez ici paramétrer trois types de templates : Default (non auto template) , Default (auto template) , System (auto template)
Sur la gauche de l'écran :
Le panel Default (non auto template) indique le template par défaut qui sera utilisé pour tous les systèmes scrapés lorsque la checkbox 'Auto template' n'est pas cochée. Pour le sélectionner, il vous suffit de choisir un template dans la liste est de cocher sur le bouton 'Définir comme template par défaut' situé sous le template sélectionné.
Sur la droite de l'écran, dans la section 'Auto Template Settings':
Le panel Default (auto template) indique le template par défaut qui sera utilisé pour tous les systèmes scrapés lorsque la checkbox 'Auto template' est cochée. Pour le sélectionner, il vous suffit de choisir un template dans la liste est de cocher sur le bouton 'Définir comme template par défaut'.
Le panel System (auto template) indique le template qui sera utilisé pour le système séléctionné lorsque la checkbox 'Auto template' est cochée. Pour le sélectionner, il vous suffit de choisir un template dans la liste est de cocher sur le bouton 'Définir comme template pour 'nom du système''.
Ces actions mettent à jour le fichier '%appdata%\Nexouille soft\arrm\database\template_association.txt'
Le bouton 'Editer le fichier XML' permet d'ouvrir dans votre éditeur de fichier texte, le fichier XML du template sélectionné et de le modifier. Voir la section Créer son propre template pour ARRM
Le bouton 'Voir Répertoire' permet d'ouvrir le répertoire contenant le fichier .XML et les fichiers images associés.
Le bouton 'Quitter' permet de fermer cet écran et revenir à l'écran principal.
Rom Informations (Détail/Modification d'une Rom) (5)
La Gamelist (6)
Penser à paramétrer les options de gamelist via l'onglet Gamelist Options
Vous pouvez choisir les TAGs de media que vous souhaitez voir apparaître dans Gamelist.xml. Ceci est expliqué dans Paramétrage Gamelist Tags
- Créer gamelist.xml : Ce bouton permet de créer votre fichier gamelist.xml en reprenant les infos disponibles dans la database du système en cours d'utilisation ainsi que certains éléments de media disponibles en local (extra1, system) mais également les TAGs présents dans la gamelist d'origine qui ne sont pas reconnus et géré par ARRM. Lors de la création de gamelist.xml, un fichier gamelist_ARRM.xml contenant tous les tags disponibles est également créé.
- Exporter : Permet d'exporter le contenu de la base de données chargées vers divers formats (CSV, Hyuperspin, AttractMode, Pegasus). Vous pouvez sélectionner les types d'exportation via l'onglet gamelist_options
- Editer : permet d'ouvrir dans un éditeur de texte, la gamelist.xml actuellement enregistrée sur votre disque
Le Status Log (7)
L'écran titre
Vous pouvez sélectionner la langue de l'interface en cochant le drapeau approprié
- Check ARRM Updates (bouton) : Permet de savoir si une nouvelle version ou une Beta est disponible
- Check ScreenScraper (bouton) : Indique le statut du serveur, ainsi que vos quotas et limitations.
- Donate (bouton) : Ouvrez le formulaire de don, où vous pouvez choisir entre différents sites de dons ( Buymeacoffee, Patreon, Tipeee, Paypal…)