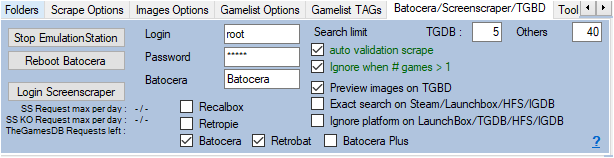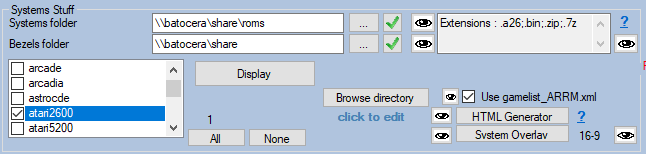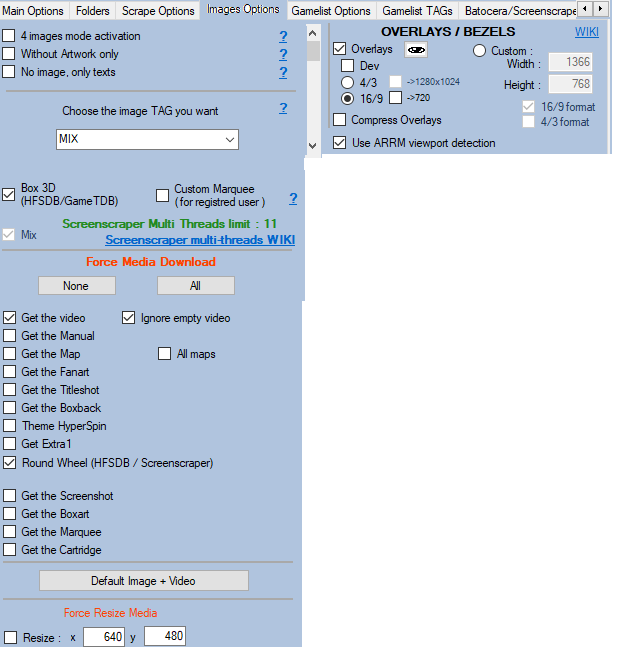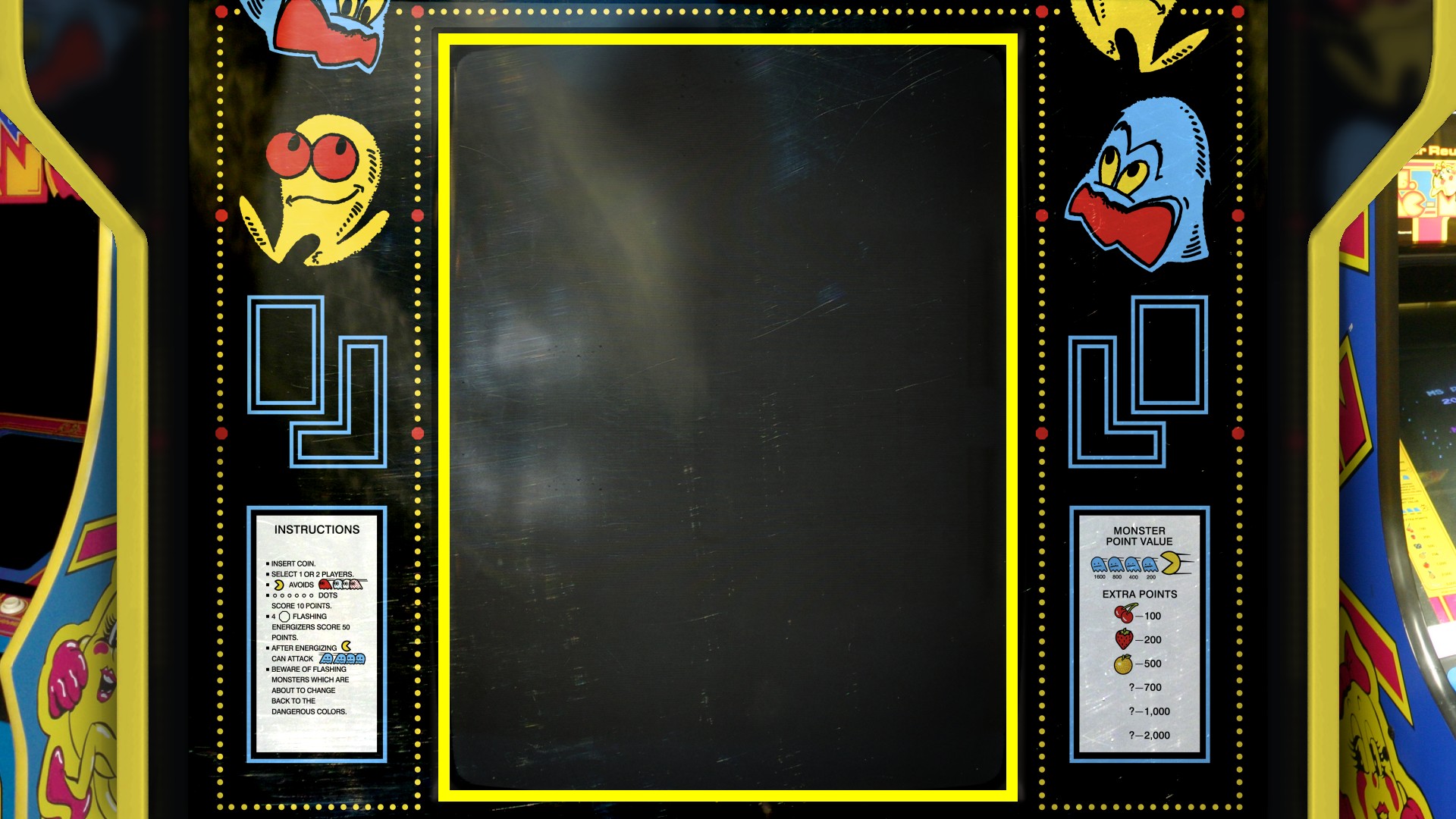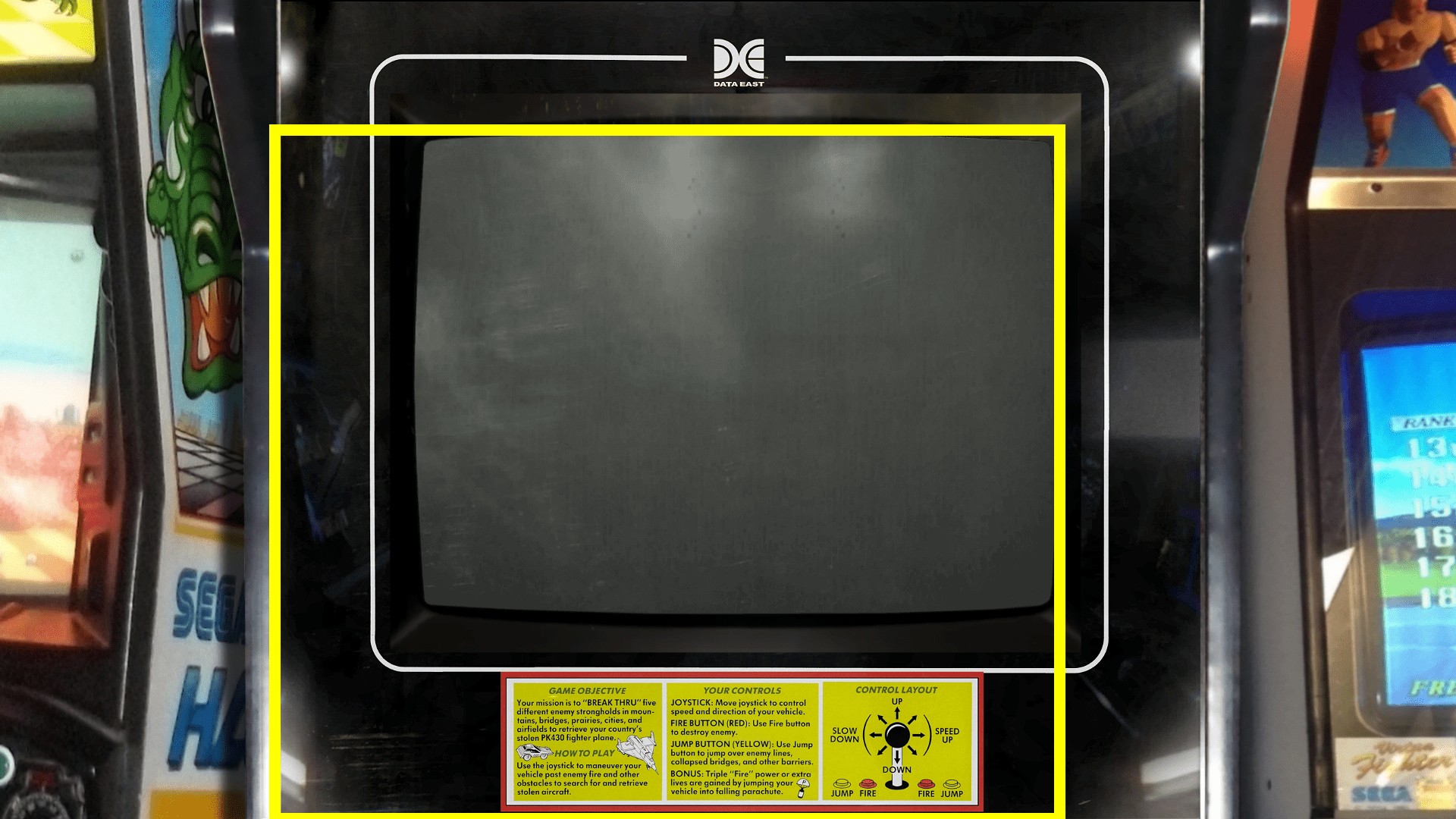Table des matières
How to retrieve overlays of systems and games
ARRM allows the recovery on Screenscraper of images allowing to create overlays with their configuration files for the systems and the games for Recalbox, Batocera and Retropie which use each different processes. ARRM can detect the transparent / translucent areas of an overlay image and thus deduce the coordinates it will apply in the overlays configuration files.
Below, explanations will be given for RECALBOX, BATOCERA and RETROPIE systems that use different methods to manage overlays.
If you want to start immediately in the recovery of overlays and associated configuration files, go to the following paragraph: Recovery of system overlays and games with ARRM for Batocera, Recalbox and Retropie
If on the other hand you are interested in the functioning of ARRM in the creation of the configuration files associated with overlays, you can read the paragraph Functionning principles.
Video Tutorial for BATOCERA : Systems Overlays
Video Tutorial pour BATOCERA : Overlay Jeux
Video Tutorial pour RECALBOX: Overlay Systèmes
Video Tutorial pour RECALBOX: Overlay Jeux
Recovery of system overlays and games with ARRM for Batocera, Recalbox and Retropie
To assimilate the operating principle, read the paragraph Functionning principles.
Remember to enter the parameters Login, Password, name of the Frontend in the configuration panel 'Batocera/Recalbox/Retropie/Screenscraper/TGBD' as well as the ticked Batocera or Retropie if you use one of these frontends . If you use Recalbox , do not check either Batocera or Retropie.
It is imperative to choose the Bezels folder in the panel below
It could be :
- a local directory (recommended), in this case you will need to copy the directory
- 'overlays' under \\recalbox\share for Recalbox
- 'decorations' under \\batocera\share for Batocera or X:\retrobat for Retrobat
- 'configs' under \\retropie for Retropie
- the directory
- \\recalbox\share for Recalbox
- \\batocera\share for Batocera
- X:\retrobat for Retrobat
- \\retropie for Retropie
If access to the \\retropie directory is denied, you can indicate \\retropie\configs . In this case, you will have to modify the paths relative to retropie in the file %appdata%\Nexouille soft\arrm\database\overlays_path.txt as follows:
Before
# retropie retropie_directory_input_overlay_game|/opt/retropie/configs/all/retroarch/overlay retropie_directory_input_overlay_system|/opt/retropie/configs/all/retroarch/overlay retropie_directory_cfg_system|\configs\ retropie_directory_overlay_system|\configs\all\retroarch\overlay\ retropie_directory_cfg_game|\configs\all\retroarch\config\ retropie_directory_overlay_game|\configs\all\retroarch\overlay\
After
# retropie retropie_directory_input_overlay_game|/opt/retropie/configs/all/retroarch/overlay retropie_directory_input_overlay_system|/opt/retropie/configs/all/retroarch/overlay retropie_directory_cfg_system|\ retropie_directory_overlay_system|\all\retroarch\overlay\ retropie_directory_cfg_game|\all\retroarch\config\ retropie_directory_overlay_game|\all\retroarch\overlay\
Activate the Overlay checkbox, and choose the desired format. Attention, favor the format 16/9 which has many bezels compared to the 4/3. By clicking on the eye you access the default configuration files.
Remember to set the template files (see tips above).
- To create system overlays
Select systems and click the 'System Overlay' button. Your overlays will be installed directly in your Box if you have chosen as \\recalbox\share (for recalbox) , \\batocera\share (for batocera) or \\retropie (for retropie) directory, or you can copy / paste them from your local directory, to \\recalbox\share (for recalbox) , \\batocera\share (for batocera) or \\retropie (for retropie) .
With Batocera the downloaded files will be in the overlay recovery folder, then '\decorations\mybezels16-9\systems\'
With Recalbox the downloaded files will be in the overlays recovery folder, then '\overlays\%system%\'
With Retropie the downloaded files will be in the overlays recovery folder, then '\configs\'
- To create game overlays
Select your Roms and click on Screenscraper. If you only want to recover / create overlays, check 'No image, only text' in the 'image options' configuration tab to speed up the process. Your overlays will be installed directly in your recalbox if you have chosen as overlay directory : \\recalbox\share (for recalbox) , \\batocera\share (for batocera) or \\retropie (for retropie), or you can copy / paste them from your local directory, to \\recalbox\share (for recalbox) , \\batocera\share (for batocera) or \\retropie (for retropie)
With Batocera the downloaded files will be in the overlays recovery folder, then '\decorations\mybezels16-9\games\'
With Recalbox the downloaded files will be in the overlays recovery folder, then '\overlays'
With Retropie the downloaded files will be in the overlays recovery folder, then '\configs\'
You can know the name of the 'Core' of a system by opening with a text editor the file (for megadrive) '\\retropie\configs\megadrive\content_history.lpl' which indicates the “core_name” used
The checkbox 'Dev' makes it possible to save an image of the overlay with a yellow frame corresponding to the coordinates found by ARRM. This makes it easy to detect coordinate errors and later modify your configuration files or the overlay file (see 'Forcing the use of overlays by default') This image is saved in the overlays storage directory in the subdirectory '\overlays_preview\games\%system%\'
checkbox → 720 : Convert 1080 overlays to 720 and change viewport coordinates accordingly.
Examples of a preview file indicating in yellow the zone automatically found by ARRM:
- Good coordinates
- Wrong coordinates
Remarks
ARRM automatically detects the transparency areas of the overlay and automatically calculates the values to be applied in the configuration files. However, if the overlay contains transparent / translucent pixels outside the desired area, this may cause errors in the coordinates. In this case, you will need to change the coordinates in the configuration files manually or use a template file as explained above.
System overlays are available for most systems, which is not the case for game overlays. Many console / computers do not have overlays of games available yet. You can still create and submit them on the Screenscraper website.
If you find some errors on overlays, all you need is an image editor (photofiltre for example) to locate the transparency area and apply the coordinates in the appropriate configuration files, or modify the image .png and apply the procedure ' Force the use of overlays by default ' above
The names of games for which no overlay has been found are saved in the '_missing_overlays_% SYSTEM% .txt' file located in the chosen system directory.
Forcing the use of overlays by default
If you have modified or created overlays (.png image), you can force ARRM to take them into account. Simply place your overlay image in the overlays storage directory in the subdirectory '\overlays_priority\'. It will be necessary to put your .png file in the directory with the name (system id) of the system if it is a system overlay, or the name of the file rom if it is a game overlay.
Example: 'mastersystem.png' (for a system) or 'Batman Forever Arcade.png' for a game whose filename would be 'Batman Forever Arcade.xxx'.
Check the according overlays checkbox , select the roms for which you have your own .png (in '\overlays_priority\') and click on ScreenCcraper button. If a .png with the correct name is present it will be taken in account.
Functioning principles
Screen resolutions and resolution of overlays
Overlay resolutions
The system and game overlays retrieved by ARRM on Screenscraper are in 16/9 (most common) and 4/3 format. the native resolutions of these overlays are:
- 4/3: 1024×768
- 16/9: 1920×1080
it is however possible to convert via ARRM in other resolutions:
- 4/3 (1024×768) to 1280×1024
- 16/9 (1920×1080) to 1280×720
See ARRM software settings, images options
Screen / monitor resolutions
it is possible to force the resolutions of your screens via the files recalbox.conf or batocera.conf which are in the directory \\recalbox\share\system or \\batocera\share\system
Here are the parameters of the different modes that we meet most often:
- DMT 4: 640×480 @ 60
- DMT 9: 800×600 @ 60
- DMT 16: 1024×768 @ 60
- DMT 35: 1280×1024 @ 60
- DMT 57: 1680×1050 @ 60
- 720p: CEA 4
- 1080p: CEA 16
Path configuration file
the file %appdata%\Nexouille soft\arrm\database\overlays_path.txt contains the paths used when generating overlays. Here you can set the paths of Overlays Systems and Games for Recalbox and Retropie. For Batocera, the paths are currently integrated into the application.
Structure of the file
Content:
# retropie retropie_directory_input_overlay_game|/opt/retropie/configs/all/retroarch/overlay retropie_directory_input_overlay_system|/opt/retropie/configs/all/retroarch/overlay retropie_directory_cfg_system|\configs\ retropie_directory_overlay_system|\configs\all\retroarch\overlay\ retropie_directory_cfg_game|\configs\all\retroarch\config\ retropie_directory_overlay_game|\configs\all\retroarch\overlay #recalbox recalbox_directory_input_overlay_game|/recalbox/share/overlays recalbox_directory_input_overlay_system|/recalbox/share/overlays recalbox_directory_cfg_system|\overlays\ recalbox_directory_overlay_system|\overlays recalbox_directory_cfg_game|\overlays\ recalbox_directory_overlay_game|\overlays\
- recalbox_directory_input_overlay_game = corresponds to the path specified in 'input_overlay' which will be added by ARRM in the config files for overlays games for Recalbox.
- recalbox_directory_input_overlay_system = corresponds to the path specified in 'input_overlay' which will be added by ARRM in config files for system overlays for Recalbox.
- recalbox_directory_cfg_system = path where main .cfg files will be stored for system overlays for Recalbox.
- recalbox_directory_overlay_system = path where image .cfg files and overlays image files will be stored for systems for Recalbox.
- recalbox_directory_cfg_game = path where main .cfg files will be stored for game overlays for Recalbox.
- recalbox_directory_overlay_game = path where image .cfg files and overlays image files will be stored for games for Recalbox.
We find the same type of declaration for Retropie. For Batocera it is hard coded in the application since the path is unique: 'decorations'
For information, the paths contained in 'recalbox_directory_cfg_system', 'recalbox_directory_overlay_system', 'recalbox_directory_cfg_game', 'recalbox_directory_overlay_game' will be created identically in the directory defined in ' Overlays folder '.
Example for Recalbox :
- if this ' Overlays folder ' says ' \\recalbox\share ' the files will be created directly on your Recalbox.
- if this ' Overlays folder ' indicates a local directory of your disk (for example 'c:\tempo'), then it will be necessary to copy c:\tempo\system and c:\tempo\overlays on ' \\recalbox\share '
Example for Retropie
- If this ' Overlays folder ' says ' \\retropie ' the files will be created directly on your Retropie.
- if this ' Overlays folder ' indicates a local directory of your disk (for example ' c:\tempo '), then it will be necessary to copy c:\tempo\configs on ' \\retropie'
Example for Batocera
- If this ' Overlays folder ' says ' \\batocera\share ' the files will be created directly on your Batocera.
- if this ' Overlays folder ' indicates a local directory of your disk (for example ' c:\tempo '), then it will be necessary to copy c:\tempo\decorations on ' \\batocera\share'
Recalbox and overlays
Overlays Systems
Recalbox uses 3 different files to display an overlay:
Example with the Megadrive / Genesis:
1st file: \\recalbox\share\overlays\megadrive\megadrive.cfg
Content of this file:
# output resolution video_fullscreen_x = "1920" video_fullscreen_y = "1080" # aspect ratio aspect_ratio_index = "23" video_force_aspect = "true" video_scale_integer = "false" video_smooth = "false" video_font_size = "28.000000" video_message_color = "ffff00" # common overlay parameters input_overlay_hide_in_menu = "false" input_overlay_enable = "true" input_overlay_opacity = "1.000000" input_overlay_scale = "1.000000" # shader video_shader_enable = "true" custom_viewport_x = "235" custom_viewport_y = "4" custom_viewport_width = "1448" custom_viewport_height = "1076" input_overlay = "/recalbox/share/overlays/megadrive/16-9/megadrive_overlay.cfg"
2nd file: \\recalbox\share\overlays\megadrive\16-9\megadrive_overlay.cfg
content of this file:
overlays = 1 overlay0_full_screen = true overlay0_descs = 0 overlay0_overlay = "megadrive.png"
3rd file (the image of the overlay): \\recalbox\share\overlays\megadrive\16-9\megadrive.png
Games Overlay
Recalbox uses 3 differents files to display an overlay:
Example with the game 'Alex Kidd in the Enchanted Castle (Europe).zip' on Megadrive / Genesis:
1st file: \\recalbox\share\overlays\megadrive\Alex Kidd in the Enchanted Castle (Europe).zip.cfg
Content of this file:
# output resolution video_fullscreen_x = "1920" video_fullscreen_y = "1080" # aspect ratio aspect_ratio_index = "23" video_force_aspect = "true" video_scale_integer = "false" video_smooth = "false" video_font_size = "28.000000" video_message_color = "ffff00" # common overlay parameters input_overlay_hide_in_menu = "false" input_overlay_enable = "true" input_overlay_opacity = "1.000000" input_overlay_scale = "1.000000" # shader video_shader_enable = "true" custom_viewport_x = "235" custom_viewport_y = "4" custom_viewport_width = "1448" custom_viewport_height = "1076" input_overlay = "/recalbox/share/overlays/megadrive/16-9/Alex Kidd in the Enchanted Castle (Europe).cfg"
2nd file: \\recalbox\share\overlays\megadrive\16-9\Alex Kidd in the Enchanted Castle (Europe).cfg
content of this file:
overlays = 1 overlay0_full_screen = true overlay0_descs = 0 overlay0_overlay = "Alex Kidd in the Enchanted Castle (Europe) .png"
3rd file (the image of the overlay): \\recalbox\share\overlays\megadrive\16-9\Alex Kidd in the Enchanted Castle (Europe).png
How ARRM works in the creation of overlays for Recalbox
Creation of System Overlays with ARRM for Recalbox
To create the configuration files, ARRM relies on template files located in the directory: '%appdata%\Nexouille Soft\arrm\resources\overlays\systems_autogen\'. These files are intentionally incomplete, because it is ARRM which will be in charge to complete them by adding the viewports (coordinates of display of the game in the overlay).
Caution The following lines are created automatically according to the resolution of the bezel / overlay recovered:
video_fullscreen_x = "1920" video_fullscreen_y = "1080"
The .zip.cfg files (it will certainly be necessary to modify the content of these files according to your needs). These files correspond in our example above to the 1st file: \\recalbox\share\system\configs\retroarch\megadrive.cfg
- model_bezel_systems_recalbox_zip_cfg_4-3.txt
- model_bezel_systems_recalbox_zip_cfg_16-9.txt
Each file corresponds to a different screen ratio (4/3; 16/9) I advise you to take the ratio 16/9 because it offers many more overlays than other ratio.
The .cfg files (it is not necessary at present to modify it). This file corresponds in our example above to the 2nd file: \\recalbox\share\system\configs\retroarch\overlays\16-9\megadrive.cfg
- model_bezel_systems_recalbox_cfg.txt
These files are applied for all systems by ARRM.
ARRM automatically detects the transparency areas of the overlay and automatically calculates the following values that it applies in the .zip.cfg file:
- custom_viewport_x
- custom_viewport_y
- custom_viewport_width
- custom_viewport_height
as well as :
- video_fullscreen_x
- video_fullscreen_y
However, you can apply a particular setting for each system by copying the couple of model files (model_bezel_systems_recalbox_cfg.txt, model_bezel_systems_recalbox_zip_cfg_16-9.txt or model_bezel_systems_recalbox_zip_cfg_4-3.txt) into the roms directory of the desired systems and modify them according to your needs. These files are located in this directory: '%appdata%\Nexouille soft\arrm\ressources\overlays\systems\' It's up to you to indicate the coordinates in the resolution of the overlay.
- model_bezel_systems_recalbox_zip_cfg_4-3.txt
- model_bezel_systems_recalbox_zip_cfg_16-9.txt
- model_bezel_systems_recalbox_cfg.txt
Creating Overlays by Games with ARRM for Recalbox
To create the configuration files, ARRM relies on template files located in the directory: '%appdata%\Nexouille soft\arrm\ressources\overlays\games_autogen\'. These files are intentionally incomplete, because it is ARRM which will be in charge to complete them by adding the viewports (coordinates of display of the game in the overlay).
Caution The following lines are created automatically according to the resolution of the bezel / overlay recovered:
video_fullscreen_x = "1920" video_fullscreen_y = "1080"
The .zip.cfg files (it will certainly be necessary to modify the content of these files according to your needs). These files correspond in our example above to the 1st file: \\recalbox\share\overlays\megadrive\Alex Kidd in the Enchanted Castle (Europe).zip.cfg
- model_bezel_games_recalbox_zip_cfg_4-3.txt
- model_bezel_games_recalbox_zip_cfg_16-9.txt
Each file corresponds to a different screen ratio (4/3; 16/9) I advise you to take the ratio 16/9 because it offers many more overlays than other ratio.
The .cfg files (it is not necessary at present to modify it). This file corresponds in our example above to the 2nd file: \\recalbox\share\system\configs\retroarch\overlays\16-9\megadrive.cfg
- model_bezel_systems_recalbox_cfg.txt
These files are applied for all systems by ARRM.
ARRM automatically detects the transparency areas of the overlay and automatically calculates the following values that it applies in the .zip.cfg file:
- custom_viewport_x
- custom_viewport_y
- custom_viewport_width
- custom_viewport_height
as well as :
- video_fullscreen_x
- video_fullscreen_y
However, you can apply a special configuration of the games of each system by copying the couple of model files (model_bezel_games_recalbox_cfg.txt, model_bezel_games_recalbox_zip_cfg_16-9.txt or model_bezel_games_recalbox_zip_cfg_4-3.txt) into the roms directory of the desired systems and modify them according to your needs. These files are located in this directory: '%appdata%\Nexouille soft\arrm\ressources\overlays\games\' It's up to you to indicate the coordinates in the resolution of the overlay.
- model_bezel_games_recalbox_zip_cfg_4-3.txt
- model_bezel_games_recalbox_zip_cfg_16-9.txt
- model_bezel_games_recalbox_cfg.txt
Retropie and overlays
Overlays Systems
Retropie uses 3 different files to display an overlay:
Example with the Megadrive / Genesis:
1st file: \\retropie\configs\megadrive\retroarch.cfg
Content of this file:
# output resolution video_fullscreen_x = "1920" video_fullscreen_y = "1080" # aspect ratio aspect_ratio_index = "23" video_force_aspect = "true" video_scale_integer = "false" video_smooth = "false" video_font_size = "28.000000" video_message_color = "ffff00" # common overlay parameters input_overlay_hide_in_menu = "false" input_overlay_enable = "true" input_overlay_opacity = "1.000000" input_overlay_scale = "1.000000" # shader video_shader_enable = "true" # Auto-generated by ARRM custom_viewport_x = "239" custom_viewport_y = "0" custom_viewport_width = "1441" custom_viewport_height = "1079" input_overlay = "/opt/retropie/configs/all/retroarch/overlay/16-9/megadrive.cfg" input_remapping_directory = "/opt/retropie/configs/megadrive/" #include "/opt/retropie/configs/all/retroarch.cfg"
2nd file: \\retropie\configs\all\retroarch\overlay\16-9\megadrive.cfg
content of this file:
overlays = 1 overlay0_full_screen = true overlay0_descs = 0 overlay0_overlay = "megadrive.png"
3rd file (the image of the overlay): \\retropie\configs\all\retroarch\overlay\16-9\megadrive.png
Overlays of Games
Retropie uses 3 different files to display an overlay:
Example with the game 'Aladdin (USA) .zip' on Megadrive / Genesis:
1st file: \\retropie\configs\all\retroarch\config\Genesis Plus GX\Aladdin (USA).cfg
You notice that the name of the system 'megadrive' is replaced by 'Genesis Plus GX' which corresponds to the 'Core' used for this system. You can know the name of the 'Core' by opening with a text editor the file '\\retropie\configs\megadrive\content_history.lpl' which indicates the “core_name” used.
content of '\\retropie\configs\megadrive\content_history.lpl'
{
"version": "1.0",
"items": [
{
"path": "/home/pi/RetroPie/roms/megadrive/Alien Soldier (Europe).md",
"label": "",
"core_path": "/opt/retropie/libretrocores/lr-genesis-plus-gx/genesis_plus_gx_libretro.so",
"core_name": "Genesis Plus GX",
"crc32": "",
"db_name": ""
},
Contents of this file \\retropie\configs\all\retroarch\config\Genesis Plus GX\Aladdin (USA).cfg
# output resolution video_fullscreen_x = "1920" video_fullscreen_y = "1080" # aspect ratio # aspect_ratio_index = "23" video_force_aspect = "true" video_scale_integer = "false" video_smooth = "false" video_font_size = "28.000000" video_message_color = "ffff00" # common overlay parameters input_overlay_hide_in_menu = "false" input_overlay_enable = "true" input_overlay_opacity = "1.000000" input_overlay_scale = "1.000000" # shader video_shader_enable = "true" custom_viewport_x = "244" custom_viewport_y = "3" custom_viewport_width = "1431" custom_viewport_height = "1072" input_overlay = "/opt/retropie/configs/all/retroarch/overlay/megadrive/16-9/Aladdin (USA).cfg"
2nd file: \\retropie\configs\all\retroarch\overlay\megadrive\16-9\Aladdin (USA).cfg
content of this file:
overlays = 1 overlay0_full_screen = true overlay0_descs = 0 overlay0_overlay = "Aladdin (USA).png"
3rd file (the image of the overlay): \\retropie\configs\all\retroarch\overlay\megadrive\16-9\Aladdin (USA).png
How ARRM works in the creation of overlays for Retropie
Creation of Overlays Systems with ARRM for Retropie
To create the configuration files, ARRM relies on template files located in the directory: '%appdata%\Nexouille soft\arrm\ressources\overlays\systems_autogen\'. These files are intentionally incomplete, because it is ARRM which will be in charge to complete them by adding the viewports (coordinates of display of the game in the overlay).
Attention The following lines are created automatically according to the resolution of the bezel / overlay recovered:
video_fullscreen_x = "1920" video_fullscreen_y = "1080"
The .zip.cfg files (it will certainly be necessary to modify the content of these files according to your needs). These files correspond in our example above to the 1st file: \\retropie\configs\megadrive\retroarch.cfg
- model_bezel_systems_retropie_zip_cfg_4-3.txt
- model_bezel_systems_retropie_zip_cfg_16-9.txt
Each file corresponds to a different screen ratio (4/3; 16/9) I advise you to take the ratio 16/9 because it offers many more overlays than other ratio.
The .cfg files (it is not necessary at present to modify it). This file corresponds in our example above to the 2nd file: \\retropie\configs\all\retroarch\overlay\16-9\ megadrive.cfg
- model_bezel_systems_retropie_cfg.txt
These files are applied for all systems by ARRM.
ARRM automatically detects the transparency areas of the overlay and automatically calculates the following values that it applies in the retroarch.zip file:
- custom_viewport_x
- custom_viewport_y
- custom_viewport_width
- custom_viewport_height
as well as :
- video_fullscreen_x
- video_fullscreen_y
However, you can apply a particular setting for each system by copying the couple of model files (model_bezel_systems_retropie_cfg.txt, model_bezel_systems_retropie_zip_cfg_16-9.txt or model_bezel_systems_retropie_zip_cfg_4-3.txt) into the roms directory of the desired systems and modify them according to your needs. These files are located in this directory: '% appdata%\Nexouille soft\arrm\resources\overlays\systems\ ' It's up to you to indicate the coordinates in the resolution of the overlay.
- model_bezel_systems_retropie_zip_cfg_4-3.txt
- model_bezel_systems_retropie_zip_cfg_16-9.txt
- model_bezel_systems_retropie_cfg.txt
Creating Overlays by Games with ARRM for Retropie
To create the configuration files, ARRM relies on template files located in the directory: '%appdata%\Nexouille soft\arrm\ressources\overlays\games_autogen\'. These files are intentionally incomplete, because it is ARRM which will be in charge to complete them by adding the viewports (coordinates of display of the game in the overlay).
Attention The following lines are created automatically according to the resolution of the bezel / overlay recovered:
video_fullscreen_x = "1920" video_fullscreen_y = "1080"
The .zip.cfg files (it will certainly be necessary to modify the content of these files according to your needs). These files correspond in our example above to the 1st file: \\retropie\configs\all\retroarch\config\Genesis Plus GX\Aladdin (USA).cfg
- model_bezel_games_retropie_zip_cfg_4-3.txt
- model_bezel_games_retropie_zip_cfg_16-9.txt
Each file corresponds to a different screen ratio (4/3; 16/9) I advise you to take the ratio 16/9 because it offers many more overlays than other ratio.
The .cfg files (it is not necessary at present to modify it). This file corresponds in our example above to the 2nd file: \\retropie\configs\all\retroarch\overlay\megadrive\16-9\Aladdin (USA).cfg
- model_bezel_systems_retropie_cfg.txt
These files are applied for all systems by ARRM.
ARRM automatically detects the transparency areas of the overlay and automatically calculates the following values that it applies in the .cfg file:
- custom_viewport_x
- custom_viewport_y
- custom_viewport_width
- custom_viewport_height
as well as :
- video_fullscreen_x
- video_fullscreen_y
However, you can apply a particular configuration to the games of each system by copying the couple of model files (model_bezel_games_retropie_cfg.txt, model_bezel_games_retropie_zip_cfg_16-9.txt or model_bezel_games_retropie_zip_cfg_4-3.txt) into the directory of the desired systems and modify them according to your needs. These files are located in this directory: '% appdata%\Nexouille soft\arrm\resources\overlays\games\ ' It's up to you to indicate the coordinates in the resolution of the overlay.
- model_bezel_games_retropie_zip_cfg_4-3.txt
- model_bezel_games_retropie_zip_cfg_16-9.txt
- model_bezel_games_retropie_cfg.txt
Batocera and overlays
Systems Overlays
Batocera is a little simpler in its management of overlays, it uses only 2 different files to display an overlay:
Example with the Megadrive / Genesis:
1st file: \\batocera\share\decorations\mybezels\systems\megadrive.info
Content of this file:
{
"Width": 1920,
"Height": 1080
"Top": 2
"Left": 241,
"Bottom": 1,
"Right": 243,
"Opacity": 0.7000000,
"MessageX": 0.220000,
"MessageY": 0.120000
}
2nd file (the image of the overlay): \\batocera\share\decorations\mybezels\systems\ megadrive.png
Games overlays
Batocera uses 2 different files to display an overlay:
Example with the game 'Alex Kidd in the Enchanted Castle (Europe).zip' on Megadrive / Genesis:
1st file: \\batocera\share\decorations\mybezels\games\Alex Kidd in the Enchanted Castle (Europe).info
Content of this file:
{
"Width": 1920,
"Height": 1080
"Top": 2
"Left": 241,
"Bottom": 1,
"Right": 243,
"Opacity": 0.7000000,
"MessageX": 0.220000,
"MessageY": 0.120000
}
2nd file (the image of the overlay): \\batocera\share\decorations\mybezels\games\ Alex Kidd in the Enchanted Castle (Europe).png
Operation of ARRM in the creation of overlays for Batocera
Creation of Overlays Systems with ARRM for Batocera
To create the configuration files, ARRM relies on template files located in the directory: '%appdata%\Nexouille soft\arrm\ressources\overlays\systems_autogen\'. These files are intentionally incomplete, because it is ARRM which will be in charge to complete them by adding the viewports (coordinates of display of the game in the overlay).
Caution The following lines are created automatically according to the resolution of the bezel / overlay recovered:
"width":1920, "height":1080,
The .info files (it will certainly be necessary to modify the content of these files according to your needs). These files correspond in our example above to the 1st file: \\batocera\share\decorations\mybezels\systems\megadrive.info
- model_bezel_systems_batocera_4-3.txt
- model_bezel_systems_batocera_16-9.txt
Each file corresponds to a different screen ratio (4/3; 16/9) I advise you to take the ratio 16/9 because it offers many more overlays than other ratio.
This file will be applied for all systems by ARRM.
ARRM automatically detects the transparency areas of the overlay and automatically calculates the following values that it applies in the .info file:
- “top”:
- “left”
- “bottom”
- “right”
as well as :
- “width”
- “height”
However, you can apply a particular setting for each system by copying the template file ('model_bezel_systems_batocera_16-9.txt' or 'model_bezel_systems_batocera_4-3.txt') to the roms directory of the desired systems and modifying them according to your needs. These template files are located in this directory: '%appdata%\Nexouille soft\arrm\ressources\overlays\systems\' It's up to you to indicate the coordinates in the resolution of the overlay.
- model_bezel_systems_batocera_4-3.txt
- model_bezel_systems_batocera_16-9.txt
Creation of Overlays by Games with ARRM for Batocera
To create the configuration files, ARRM relies on template files located in the directory: '%appdata%\Nexouille Soft\arrm\ressources\overlays\games_autogen\'. These files are intentionally incomplete, because it is ARRM which will be in charge to complete them by adding the viewports (coordinates of display of the game in the overlay).
Caution The following lines are created automatically according to the resolution of the bezel / overlay recovered:
"width":1920, "height":1080,
The .info files (it will certainly be necessary to modify the content of these files according to your needs). These files correspond in our example above to the 1st file: \\batocera\share\decorations\mybezels\games\Alex Kidd in the Enchanted Castle (Europe).info
- model_bezel_games_batocera_4-3.txt
- model_bezel_games_batocera_16-9.txt
Each file corresponds to a different screen ratio (4/3; 16/9) I advise you to take the ratio 16/9 because it offers many more overlays than other ratio.
This file will be applied for all systems by ARRM.
ARRM automatically detects the transparency areas of the overlay and automatically calculates the following values that it applies in the .info file:
- “top”:
- “left”
- “bottom”
- “right”
as well as :
- “width”
- “height”
However, you can apply a particular configuration to the games of each system by copying the model file (model_bezel_games_batocera_16-9.txt or model_bezel_games_batocera_4-3.txt) to the roms directory of the desired systems and modify them according to your needs. These files are located in this directory: '%appdata%\Nexouille soft\arrm\ ressources\overlays\games\' It's up to you to indicate the coordinates in the resolution of the overlay.
- model_bezel_games_batocera_4-3.txt
- model_bezel_games_batocera_16-9.txt